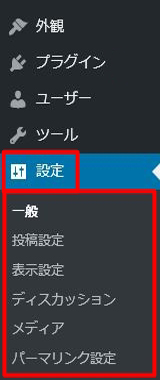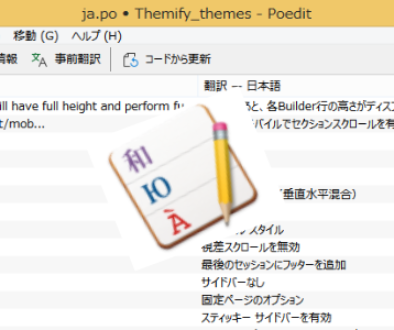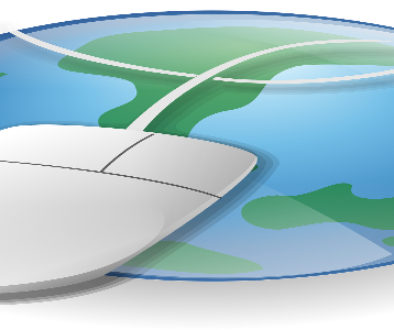使い始める前にやっておくべきワードプレスの初期設定6項目
1 一般設定
一般設定は、ダッシュボード > 設定 > 一般 から行います。
設定する項目は
・サイトタイトルとキャッチフレーズ
・WordPressアドレスとサイトアドレス
・メールアドレス
・メンバーシップ
・サイトのタイムゾーン
です。
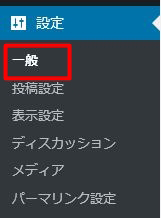
サイトタイトルとキャッチフレース

サイトのタイトルには、WordPressをインストールする時に入力したタイトルが入っています。
何度でも変更可能ですが、公開してから頻繁に変えるのはSEO的に良くありません。
企業やお店の場合は、迷うことなく社名や店名になります。
サークルやクラブチームの場合も、そのままサークル名やチーム名でいいでしょう。
難しいのは、ブログです。一般的にタイトルにはSEOキーワードを含めた方がいいと言われています。
タイトルを「ドラッグ&ドロップで簡単WordPress」としたのは、各投稿ページのタイトルと関連付けを強くして「WordPress」「ドラッグ&ドロップ」のキーワード検索に引っかかり易くするためです。
キャッチフレーズは、使っても使わなくてもどちらでもいいです。
社名や店名だけではどういった会社やお店なのか伝わらない場合に使用します。
ティミファイのテーマは、ヘッダーデザインを柔軟に変えることが出来ます。
サイト名やキャッチフレーズの表示の可否だけでなく、位置や大きさなどをサイト全体又は投稿やページごとに変えることができます。
※※※ おことわり ※※※
サイト立ち上げ当初は「ドラッグ&ドロップで簡単ワードプレス」としていましたが、途中から「D&D EasyWP」に変更しました。理由はサイトデザインを変更した際にサイト名が長くヘッダー部分に入りきらなかったからです。
こうしてみると最初につけたサイト名は失敗だったかもしれません。
WordPressアドレス・サイトアドレスの設定

特に変える必要はありません。
と、言うよりここのアドレス等を書き換えると、サイトが表示されなくなる場合があります。
場合によっては、リカバリーすることも困難な状況に陥ることがあります。
ここは触らないようにしましょう!
メールアドレスの設定

コメントをもらったり、リンクが付いたり、WordPressやテーマやプラグインのアップデート情報を受け取ったりするWordPress管理用メールアドレスです。
もちろん、普段使用するアドレスを設定しておいても問題ありません。
メンバーシップの設定
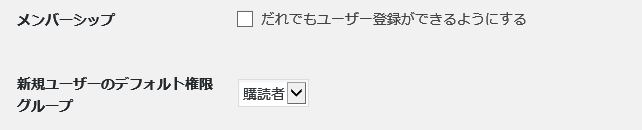
社員やお店の従業員にもWordPressで記事を書いてもらうなど、複数名でサイト作成する場合、それぞれの役割に応じてWordPressの権限を変えることができます。
ここで設定するメンバーシップは、「誰にでも新規ユーザー登録する権限を与える」か否かという設定です。
個人的にはセキュリティーのことを考えて、チェックは外しておいた方がいいと思います。
新規ユーザーのデフォルト権限は、ユーザー追加時に設定できるので特に変える必要はありません。
タイムゾーンの設定
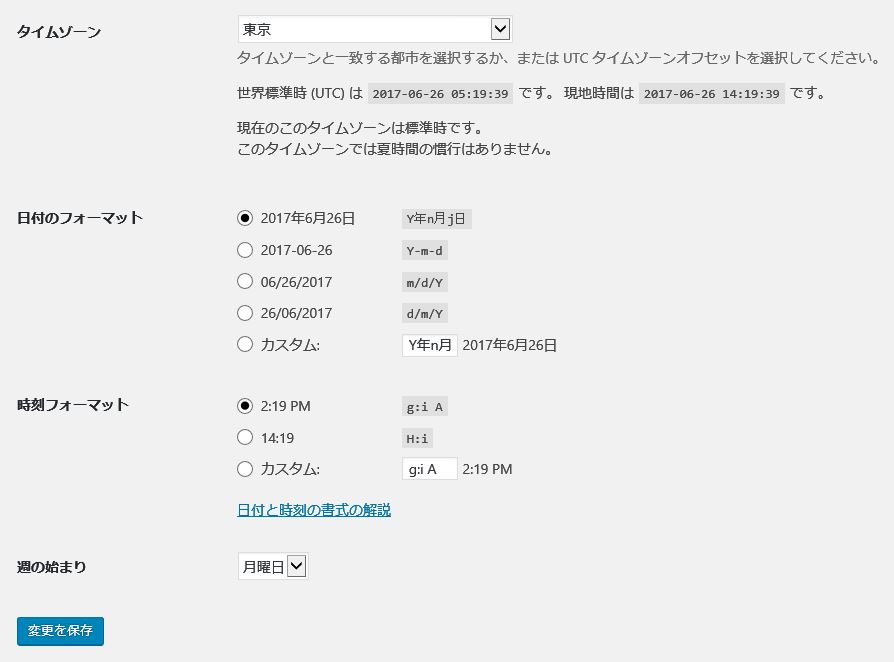
日本語用のWordPressをインストールした場合、特に変える必要はありません。
サイトイメージなどに合わせて変更してもかまいません。
最後に「変更を保存」をクリックして、一般設定の変更が保存されます。
2 投稿設定
投稿設定は、ダッシュボード > 設定 > 投稿設定 から行います。
設定する項目は
・投稿用カテゴリーの初期設定
・メールでの投稿
・更新情報サービス
です。
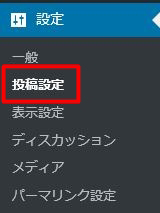
投稿用カテゴリーの初期設定デフォルトの投稿フォーマット
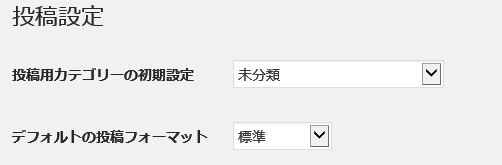
投稿用カテゴリー及び投稿フォーマットは、記事を書く時にその都度設定するので特に変更する必要はありません。
しかし、投稿を重ねるうちによく使用するカテゴリーや投稿フォーマットに変えた方が便利だと思うようになったら変更してください。
メールでの投稿
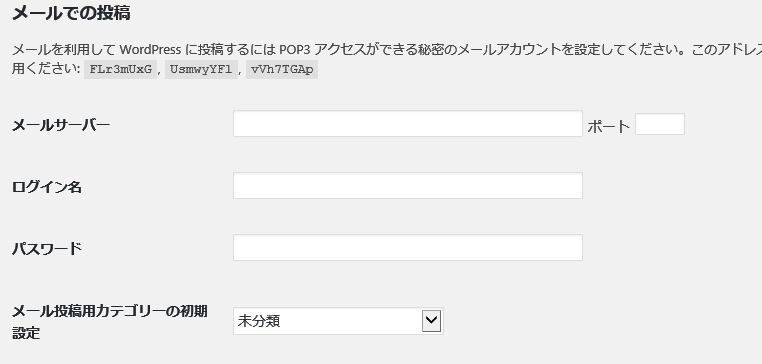
外出先から記事をメールで書いて投稿できるように、メールサーバーやポートなどを設定します。
旅先などから手軽に投稿できるので作るサイトの内容によっては便利だと思いますが、次の2つの理由から私は使ったことがありません。
- 携帯メールで作成できる記事の内容ではないこと。
- メール投稿機能は、xmlrpc.phpが使われるのですが、このxmlrpc.phpを対象にした不正侵入を試みようとする輩が非常に多いこと。(対策としてxmlrpc.phpの機能を無効にするとメール投稿ができなくなります。)
メール投稿機能は、お手軽に投稿できるメリットもありますが、その分不正アクセスのリスクも発生するので、セキュリティー面を考えてタブレットやノートパソコンを使用して管理画面にログインする方がいいと思います。
更新情報サービス
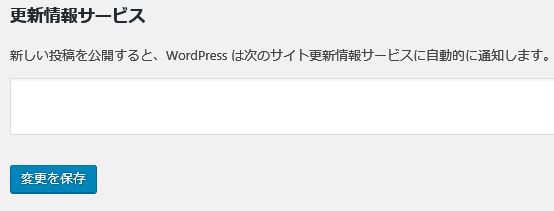
記事を更新した時に、登録したブログランキングサイトや相互リンクしているサイトなどへ自動的に更新情報を通知する機能です。
なお、この機能にもメール投稿と同じxmlrpc.phpが使われているので、使用していません。(代わりにTwitterやFacebookといったSNSを使用すれば支障がでることはないと思います。)
最後に「変更を保存」をクリックして、一般設定の変更が保存されます。
3 表示設定
表示設定は、ダッシュボード > 設定 > 表示設定 から行います。
設定する項目は
・フロントページの表示
・RSS/Atomフィードの設定
・検索エンジンでの表示
です。
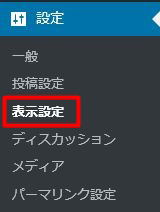
フロントページの表示
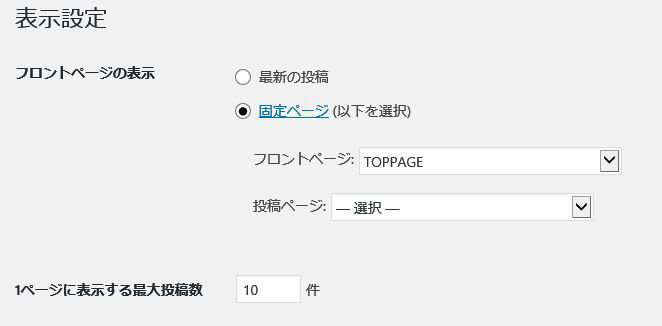
サイトのフロントページ(トップページ)を指定することができます。
「最新の投稿」は、最近の投稿アーカイブが一覧で表示されます。
「固定ページ」を選択すると、作成した固定ページの中から任意のページを指定します。
ティミファイは、投稿をスライダーで表示させたり、タグを用いてカテゴリーごとに分けて表示させたりできるので、ブログでも固定ページでフロントページを見やすくインパクトのあるページに変えることが簡単にできます。
1ページに表示する最大投稿数は、フロントページを「最新の投稿」にした時やアーカイブページで表示される投稿の数になります。
最大投稿数が多すぎると、ページを開いた時に読み込み速度が遅くなるので表示に時間がかかってしまうので、5~10ぐらいが適切です。
フロントページに固定ページを指定すると、固定ページで指定したアドレスは無視されて「https://yukaki.kagoyacloud.com」のように表示されます。また、ヘッダーのサイト名をクリックするとトップページに戻ります。
ヘッダーのサイト名をクリックした時にフロントページとは別のページにリンクさせたい時は、カスタマイズから変更することができます。
RSS/Atomフィードの設定
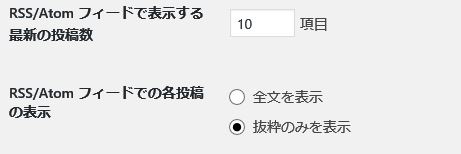
フィードは、記事を公開した時に自動的に登録者に通知する機能です。
WordPressの標準の機能ですがあまり気にする必要はありません。デフォルトのままで大丈夫です。
検索エンジンでの表示

サイトを検索エンジンに登録させるか否かを選択できます。
サイト作成中でまだ検索エンジンに登録して欲しくない場合は、チェックを入れておきましょう。
Googleの検索エンジンは、価値のないページに対して低い評価を付けます。サイト全体の評価が下がらないように、個別の投稿やページをインディックスするか否かは「Yoast 」などのプラグインを使用して設定します。
最後に「変更を保存」をクリックして、一般設定の変更が保存されます。
4 ディスカッション設定
ディスカッション設定は、ダッシュボード > 設定 > ディスカッション から行います。
設定する項目は
・投稿のデフォルト設定
・他のコメントの設定
・コメントモデレーション
・アバターの設定
です。
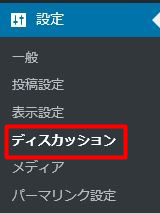
投稿のデフォルト設定

記事から他のサイトにリンクしたり、他のサイトからリンクが貼られた時の通知に関する設定をします。但し、他のサイトがWordPressで作られているサイトに限ります。
自分が送ってピンバックに相手サイトが許可した場合や相手サイトから届いたピンバックに許可を与えれば相互リンクしたことになります。
ただし、相互リンクした相手サイトが悪質なリンク設定をしていると、Googleからペナルティーを受ける可能性があります。
サイト立ち上げ当初アクセスが欲しいところですが、よくわからない場合はチェックを外しておいてもいいでしょ。
(xmlrpc.phpを無効化するとピンバックは不作動になります。)
新しい投稿へのコメントを許可するは、訪問者からの貴重なリアクションが得られリピーターになってもらえることに繋がります。必ずチェックを入れておきましょう。
しかし、コメントに関しては、スパムメール対策は必須です。と、言っても難しい設定はありません。「Akismet」や「wordfence」という無料のプラグインをインストールするだけです。詳しくはセキュリティー対策で解説します。
他のコメント設定
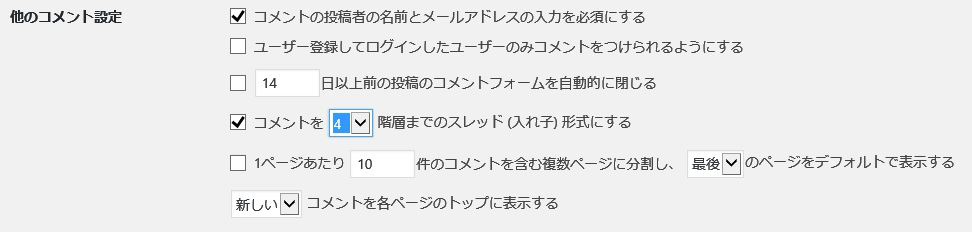
名前とメールアドレスの入力は必須にしておきましょう。スパムメール対策になります。
ログインしたユーザーのみコメントをつけられるようにしたり、日数を指定してコメントフォームを自動的に閉じると、コメントをもらえる機会を自ら無くしてしまうことになるのでチェックは外しておきましょう。
コメントをスレッド(入れ子)形式にするのは、誰が返信したかを見やすくするためのものです。
1ページあたりのコメント数を指定して複数ページに分割すると無駄にコメントページが増えてしまうのでチェックは外しておきましょう。

一般設定で入力したメールアドレスに通知が届きます。投稿されたコメントを放置しないようにチェックを入れておきましょう。

スパムコメントや悪質なコードを含んだコメントが届かないとは限らないので、届いたコメントはその都度内容を確認して手動承認とした方が望ましいです。
しかし、一度承認をした訪問者からのコメントを毎回承認するのはどうかと思う方は、すでに承認されたコメントの投稿者のコメントを許可する設定にしておいてもいいでしょう。
コメントモデレーションとブラックリストの設定
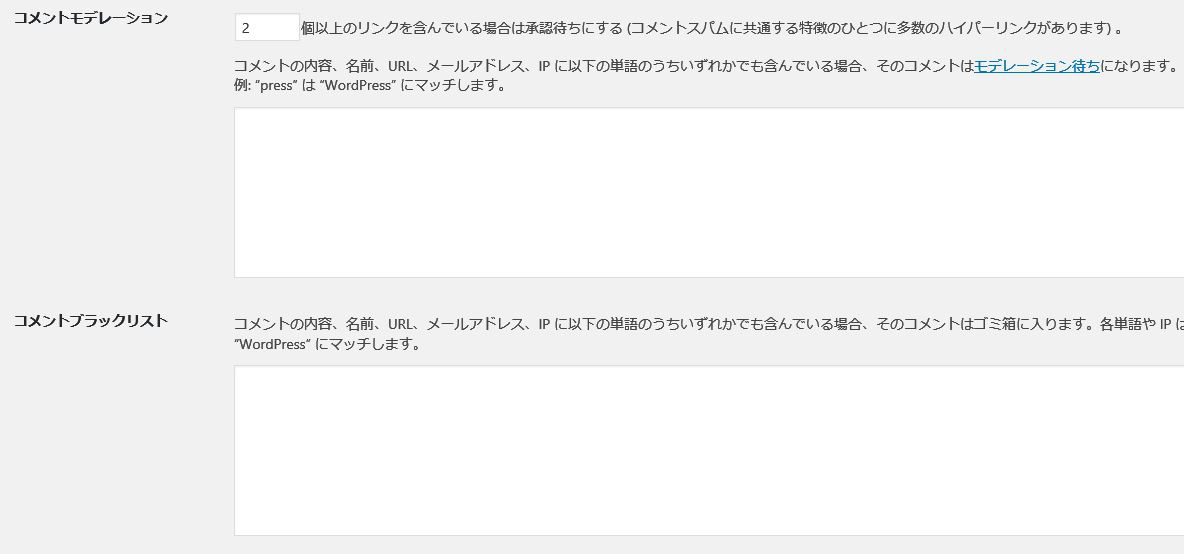
スパムコメント対策は、「Akismet」という無料プラグインで設定できるので未入力で大丈夫です。
アバターの設定
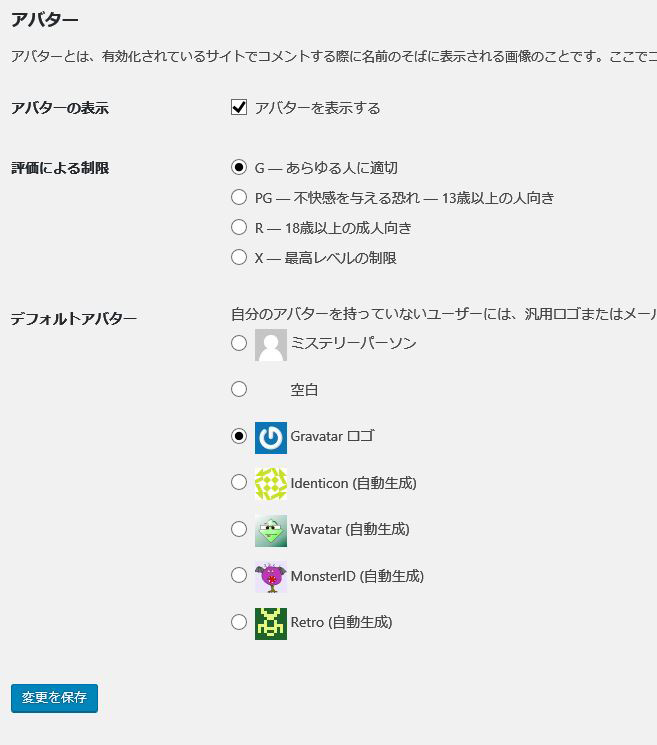
コメントの返信文にロゴや顔写真を表示させるための設定です。
会社やお店のホームページやサークルやクラブチームのサイトなどは、コメントを返した人の顔写真が返信文に乗ると信頼性や親近感が湧くので設定しておいた方がいいです。
個人のブログなどで匿名で運営したい方は、ロゴでも問題ありません。
最後に「変更を保存」をクリックして、一般設定の変更が保存されます。
5 メディア設定
メディア設定は、ダッシュボード > 設定 > メディア から行います。
設定する項目は
・画像サイズ
です。
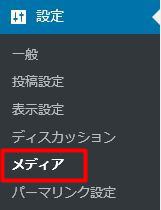
メディアの設定
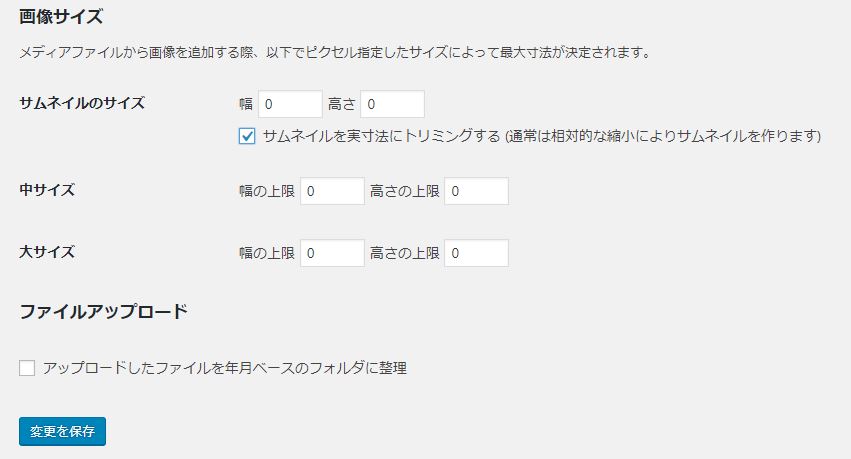
アップロードしたデフォルトの画像サイズの他に指定したサイズの大・中・小の画像を生成します。
結論からいうと、ティミファイの「画像スクリプト」機能を有効にするなら無駄な画像を生成する必要がなくデータ保存容量の節約になります。
「画像スクリプト」機能は、表示されるディスプレイに合わせて画像の大きさを適切なサイズに自動に調整する機能です。
パソコン、タブレット、スマホとディスプレイのサイズはさまざまなので大変便利の機能ですが、欠点は「画像スクリプト」機能を使うと表示が若干遅くなるということです。
このサイトは「画像スクリプト」機能を使用していますので、このサイトの画像表示が遅いと感じる方は、「画像スクリプト」機能を無効にして大・中・小サイズの画像を生成してください。(Web表示の画面サイズを変えて試してみてください。表示が遅いと感じることはないと思います。)
※初期設定は、画像スクリプト機能が有効になっています。
ファイルアップロードに関しては、写真や動画のアップロード先を一つのフォルダーに固定しておいた方が管理がしやすく、サーバーの引っ越しを行う場合にもリンク切れが起こりにくくなります。
また、Googleのクロールを円滑に行うために画像ファイルは同じフォルダーに保存しておいた方が良いです。
以上のことから、「アップロードしたファイルを年月ベースのフォルダに整理」のチェックは外しておくことをお勧めします。
最後に「変更を保存」をクリックして、一般設定の変更が保存されます。
6 パーマリンクの設定
パーマリンク設定は、ダッシュボード > 設定 > パーマリンク から行います。
設定する項目は
・パーマリンクの設定
です。
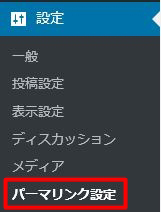
パーマリンクの設定

パーマリンクは、Google検索の結果に大きな影響を与える重要なSEO対策の一つです。
サイト運営開始後に、パーマリンクを変更すると折角Googleにインディックスされた情報が消えてしまうことになるので、サイト公開前の段階からしっかり考えておきましょう。
パーマリンクとは、投稿や固定ページのアドレスのことだと理解してください。
設定する場所は、投稿や固定ページのタイトルの下にあります。
Googleは、パーマリンクについて次の2点を推奨しています。
- URLの構造は出来る限りシンプルにする
- 論理的でかつ人間が理解できる表示であること
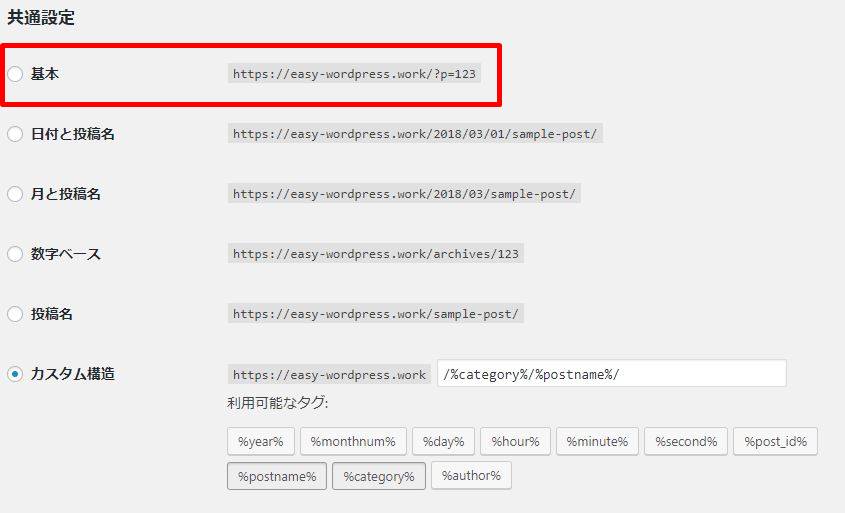
WordPressのパーマリンクの初期設定は、「基本」が選択されています。
「?p=123」がパーマリンクに当たります。
シンプルですが、この表示だと何について書かれているのか人間が理解することは出来ませんよね。
パーマリンクを日付や投稿者、数字ベースなどにした場合も同様です。
重要なことは、パーマリンク(URLアドレス)を見て、どんな内容が書かれているか分かる表示であることです。
例えば、自動車に関するサイトを作るとします。
自動車に関するサイト
jidousya.com
(ドメイン)
カテゴリー分け
トヨタ(toyota)
日産(nissan)
マツダ(matuda)
記事のタイトル
色(collar)
乗車人数(passenger)
燃費(fuel-economy)
URLアドレスが、「 jidousya.com/toyota/collar/ 」と
なっていたら記事を読まなくてもトヨタ車の色に関する内容が書かれているんだな とわかりますよね。
同様に「 jidousya.com/nissan/passenger/ 」
「 jidousya.com/matuda/fuel-economy/ 」と
なっていたら、それぞれの記事の内容も推測することができます。
このようにドメイン以下のパーマリンクの設定を
「 / カテゴリー / 投稿タイトル / 」
とするには、カスタム構造にチェックを入れて、利用可能なタグの中から「%category%」「%postname%」の順にクリックするとhttp://ドメイン以下の空欄に
「 /%category%/%postname%/ 」と入力されます。
この設定方法のメリットは、SEO対策や訪問者の利便性だけでなく、記事の書き手(あなた)がカテゴリーを強く意識するようになるため、記事の内容がカテゴリーの主旨から逸脱しにくくなるという点です。
しかし、デメリットもあります。
先に上げた自動車に関するサイトの例でいうと、カテゴリーで区分した会社が倒産したり、統合したりした場合、カテゴリーの変更が余儀なくされる事態が発生するかもしれません。
サイト公開後にパーマリンクを変更すること、記事が受けていた評価が一度リセットされてしまうと最初に書きました。
よく考えてカテゴリー分けをしても、予想に反することは起こる物です。
予想外の事態に備えるには、パーマリンクの設定をもっとシンプルに
「 /%postname%/ 」
として、記事のタイトルだけにしてしまう方法があります。
この場合、URLアドレスにカテゴリーの分類が表示されないため
「jidousya.com/toyota/collar/」
「jidousya.com/nissan/passenger/」
「jidousya.com/matuda/fuel-economy/」
「jidousya.com/toyota-collar/」
「jidousya.com/nissan-passenger/」
「jidousya.com/matuda-fuel-economy/」
とするなど、パーマリンクの付け方を工夫して対応することになります。
なお、パーマリンクの部分は、投稿や固定ページのタイトルに入力した文字がそのまま代入されます。
普通、タイトルは、日本語にしますよね。

とタイトルに入力した文字がそのまま表示されていますが、実際のURLアドレスは
<https://yukaki.kagoyacloud.com/how-to-wordpress/e3%81%ae%e3%82%84%e3%81%a3%e3%81%a6%e3%81%8a%e3%81%8f%e3%81%b9%e3%81%8d%ef%bc%96%e3%81%a4%e3%81%ae%e5%88%9d%e6%9c%9f%e8%a8%ad%e5%ae%9a/>
と日本語の部分が数字と記号によって表されます。
これではパーマリンクの設定をした意味がなくなってしまうので、必ずパーマリンクの入力部分は英語(若しくはローマ字)に置き換えてください。
記事を書く度に、パーマリンクを英語入力するのは手間に感じるかもしれませんが、記事を書きだす前に、カテゴリーを選択して記事の本旨に合う英語を考え入力すると記事の主題から外れることがなくなってきます。
パーマリンクに関する設定は重要な項目です。
「 カテゴリー + 投稿タイトル(/%category%/%postname%/) 」
「 投稿タイトル(/%postname%/) 」
どちらを採用するかは、サイトの内容(カテゴリーの変わりやすさなど)や好みによることになると思います。
サイトを立ち上げた当初は、よく考えたつもりでもカテゴリーの変更をすることはあります。新しいことに挑戦する訳ですから、多少の失敗は付き物!
あまりにも深く考えすぎてカテゴリー分けから前に進めなくならないように注意してください。
最後に「変更を保存」をクリックして、一般設定の変更が保存されます。
お疲れまさでした。
ボリュームのある内容ですが、一度設定すれば頻繁に変えるようなことはありません。
最初だけですので、しっかり設定しておきましょう。
ドラッグ&ドロップのThemifyのテーマとプラグインでサイト作成は出来ますが、SEO対策やセキュリティー対策は含まれていません。
サイトを作り込む前にこれらの対策を先にしておきましょう。
この記事があなたのお役に立てたら幸いです。
またこの記事がお役に立てれたならhatena・Facebook・Twitterでシェアして頂けると励みになります。
Themifyテーマの特徴
・ECサイト、ポートフォリオサイト、ブログサイト、企業サイトなど
用途に合わせて設計されたテーマが全42種類
・挿入したいモジュールをドラッグ&ドロップするだけで記事を作成
・フロントエンドモードなら実際のWeb画面を見ながらサイト作成
・パソコン・タブレット・スマートフォンに合わせたレスポンシブルデザイン
しかもそれぞれのデバイスごとに詳細カスタマイズが可能
・SEOフレンドリーな構成で検索エンジンに索引
・Yoast、Jetpack、WPML、WooCommerce、Disqus、WP-SHINDIN
Contact Form7、MailChimpのプラグインの動作を保証