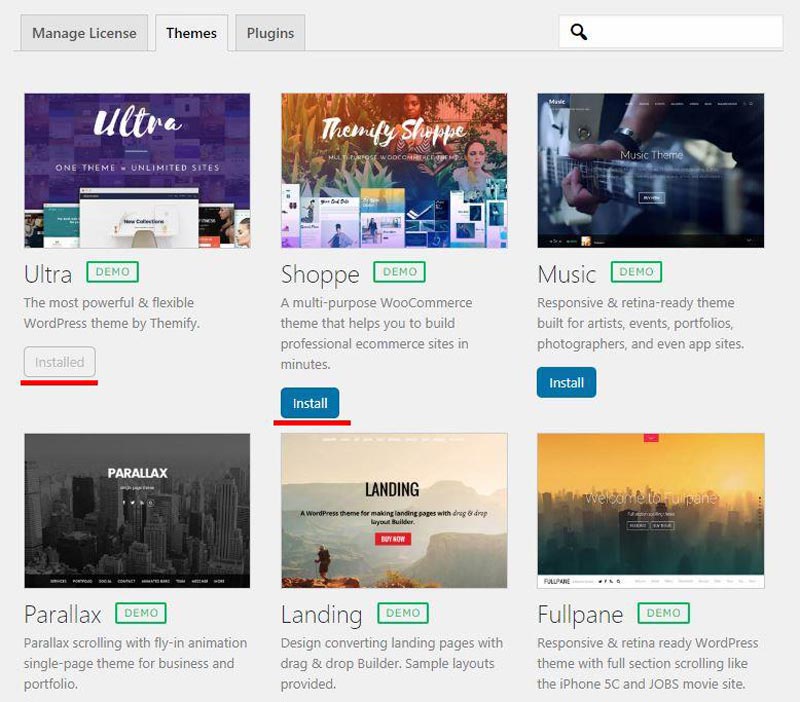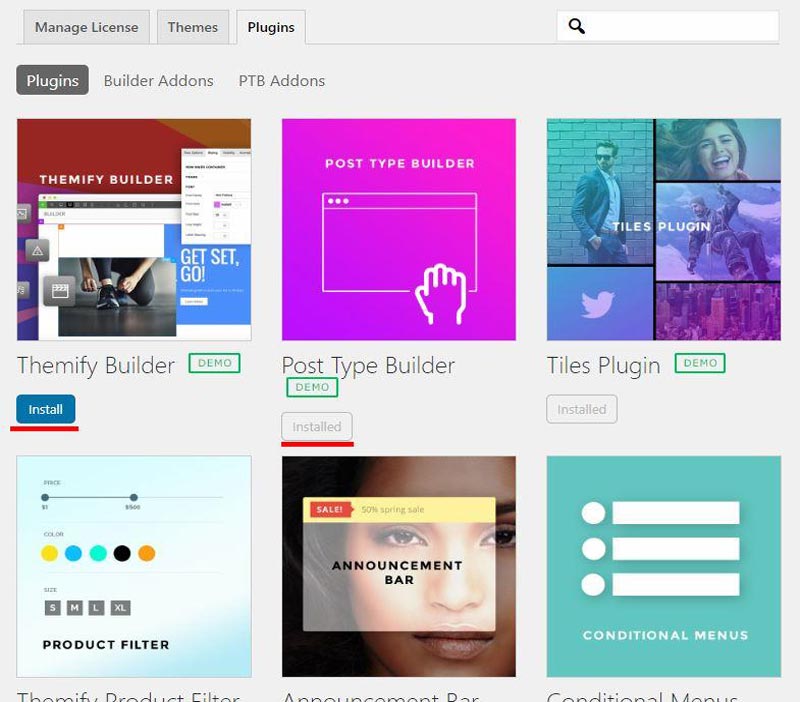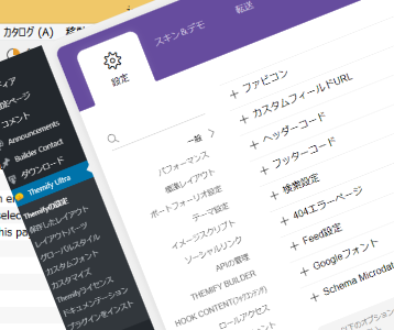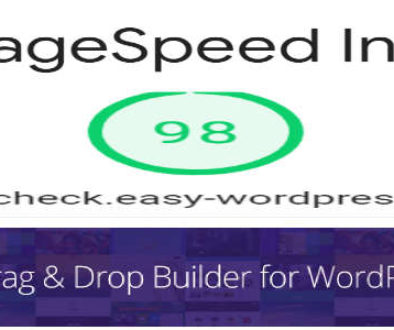Themifyのテーマ・プラグインを効率よくインストールする方法(追記)
ワードプレスに慣れている人には当たり前のテーマ・プラグインのインストールですが、初めてワードプレスに挑戦する人にとっては未知の世界。
まぁ、そんなに大げさなものでもありませんが、インストールの方法と有効化の基本はしっかり押さえておきましょう。
ワードプレスでテーマやプラグインをインストールする方法は2通りあります。
1つ目は、ダッシュボードからインストールする方法
2つ目は、FTPソフトを使ってインストールする方法
このサイトはHTMLやCSSなどのコードを書くことなくドラッグ&ドロップでサイト作成できるThemifyを紹介するサイトなので、インストールしているThemifyのプラグインの数は40以上と多いですが、作りたいサイトのデザインや構成に合わせてプラグインを選んでも10~20ぐらいになるかもしれません。
インストールの方法を紹介するとともに、インストールする時間を実測した結果を基に効率よくインストールする方法を紹介します。
追記
Themify Updater プラグインがリリースされて、テーマやプラグインファイルをパソコンにダウンロードする必要がなくなり、WordPressのWeb画面上から直接インストールできるようになりました。
4 効率よくThemifyプラグインをアップデートする方法
5 Themify Updater Pluginに新機能 ダウンロードが不要に!
を追記しました。
1 Themifyのテーマをインストールする方法
1-1 ダッシュボードからインストールする方法
1-2 FTPソフトを使ってインストールする方法
1-3 Themifyの設定画面を日本語翻訳する方法
2 Themifyのプラグインをインストールする方法
2-1 ダッシュボードからインストールする方法
2-2 FTPソフトを使ってインストールする方法
3 実際に時間を計ってみた! 効率的にインストールする方法は?
4 効率よくThemifyプラグインをアップデートする方法(追記)
5 Themify Updater Pluginに新機能が追加 ダウンロードが不要に!(追記)
1 Themifyのテーマをインストールする方法
Themifyのテーマやプラグインを購入してパソコンに保存してあることを前提に解説していきます。
(Themifyのテーマやプラグインの購入方法は、こちらに詳しく解説しています。)
1-1 ダッシュボードからインストールする方法
購入してパソコンにダウンロードしたテーマファイルは、圧縮されたzipファイルになっています。
ダッシュボードからインストールする場合は、圧縮されたzipファイルのまま行うので解凍処理をする必要はありません。
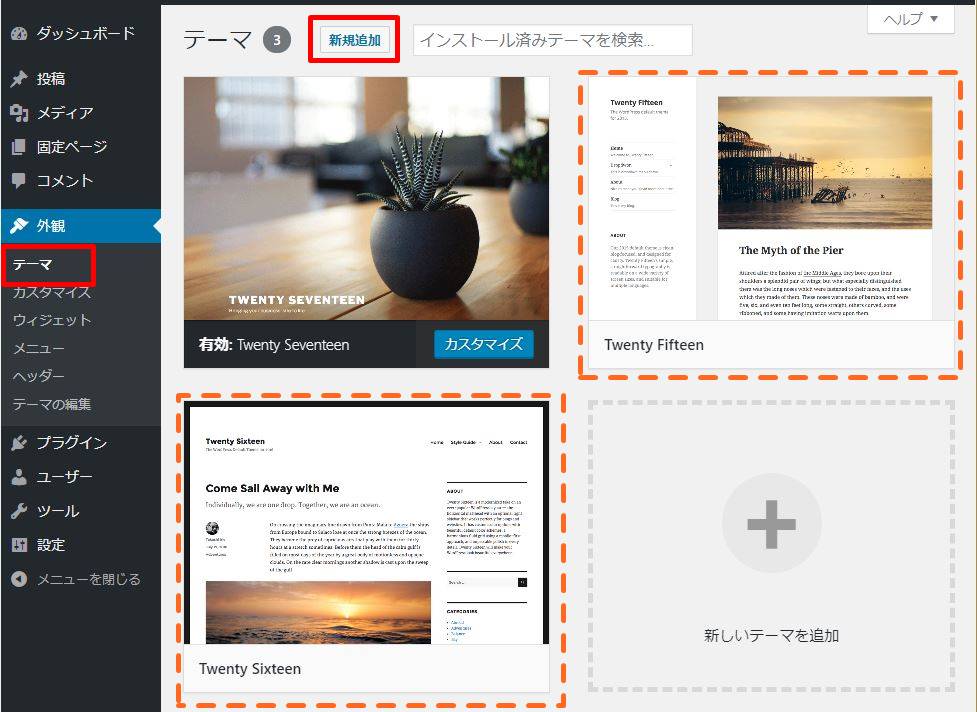
ダッシュボード > 外観 > テーマ をクリックします。
ワードプレスをインストールするとデフォルトで3つのテーマがインストールされています。セキュリティー上余分なものは入れておかない方がいいので、有効化されていないテーマを削除します。
「Twenty Fifteen」のテーマをクリックします。
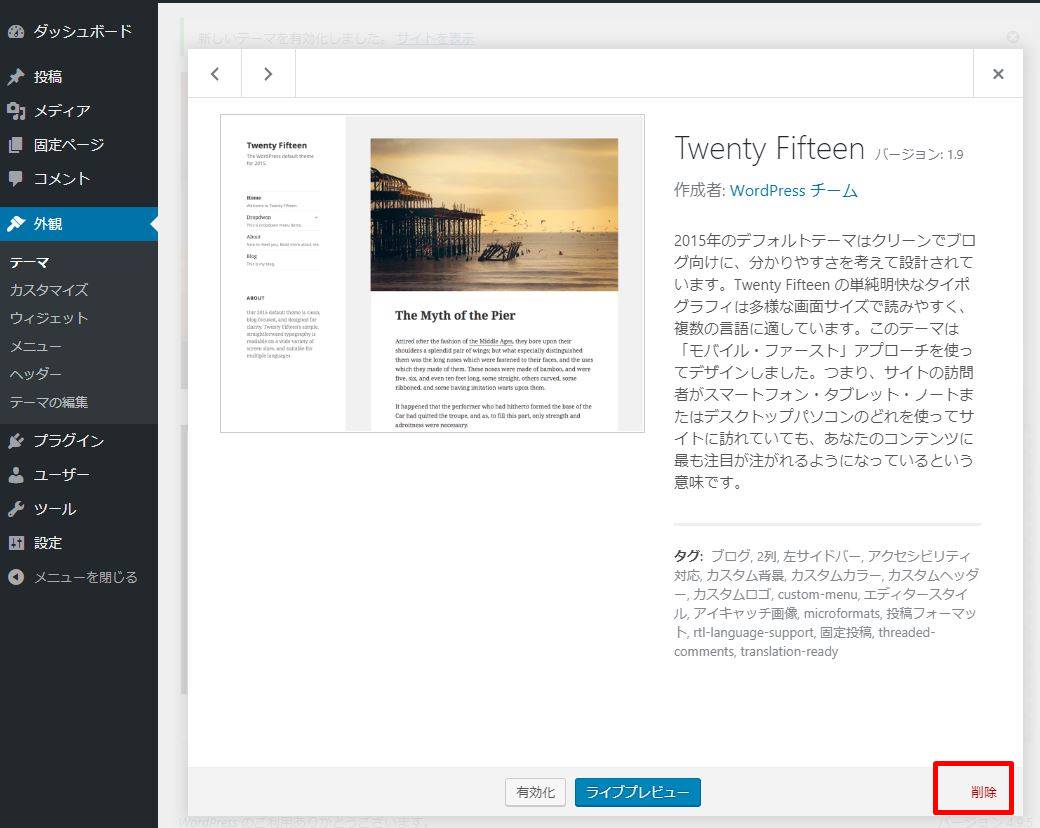
テーマの詳細が表示されます。
右下に赤字で「削除」のボタンがあるのでクリックして削除します。
同様に「Twenty Sixteen」も削除します。
「Twenty Seventeen」はThemifyのテーマをインストールしても削除しないでください。不具合が発生した時に、テーマを切り替えてThemify以外のテーマでも発生するか確認するのに必要になります。
パソコンにダウンロードしたThemifyのテーマをインストールします。
画面上部の「新規追加」をクリックしてください。
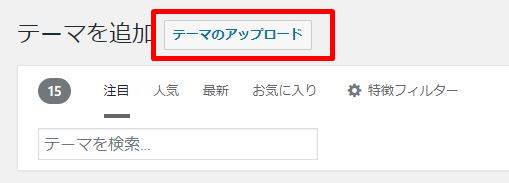
画面上部の「テーマのアップロード」をクリックします。
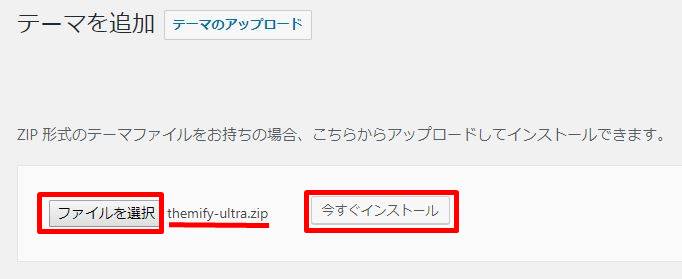
「ファイルを選択」をクリックして、インストールするテーマファイルを選びます。(解凍する必要はなく圧縮されたzip形式のままです。)
今回は「themify ultra」をインストールします。
「今すぐインストール」をクリックします。
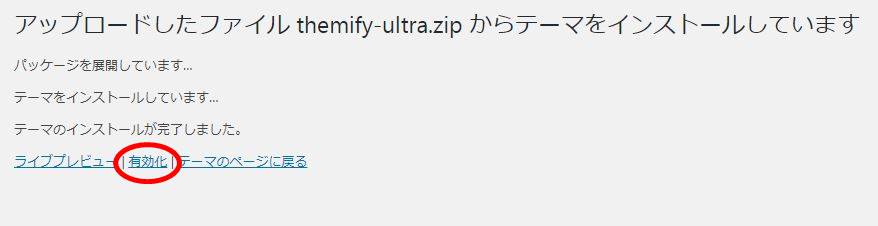
アップロードが完了したら「有効化」をクリックしてください。
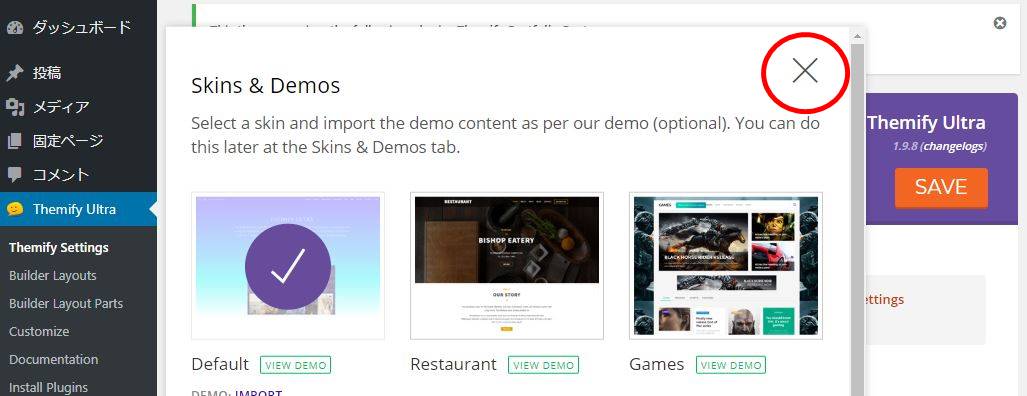
「Skins & Demos」のインストール画面が表示されますが、右上の「×」をクリックしてキャンセルします。(必要に応じて後からでもインストールできます。)
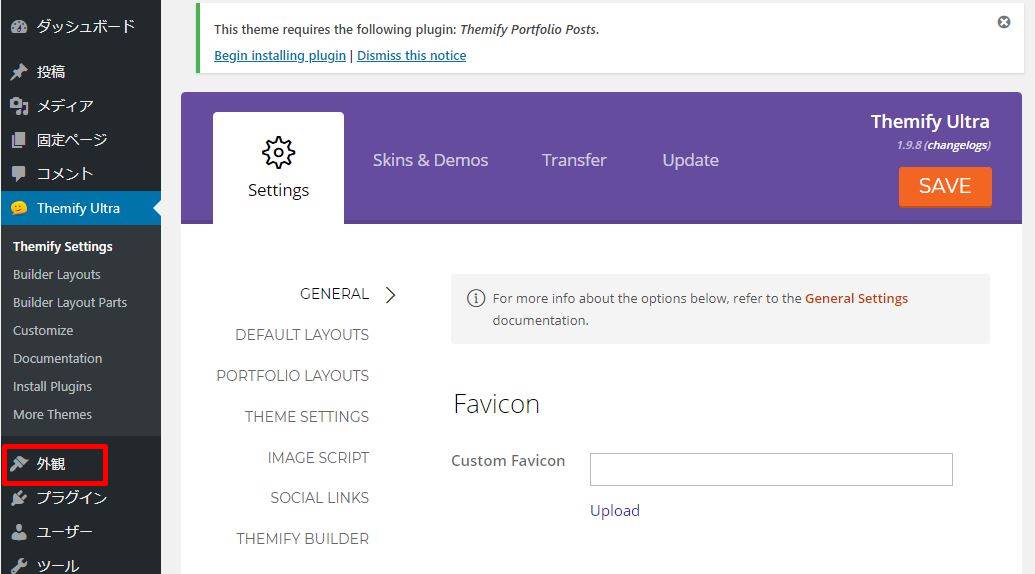
Themifyの設定画面が表示されます。
Themifyはカナダの会社が作成しているテーマなので英語で表示されています。日本語に変更する方法は後ほど説明します。
ダッシュボード > 外観 > テーマ をクリックします。
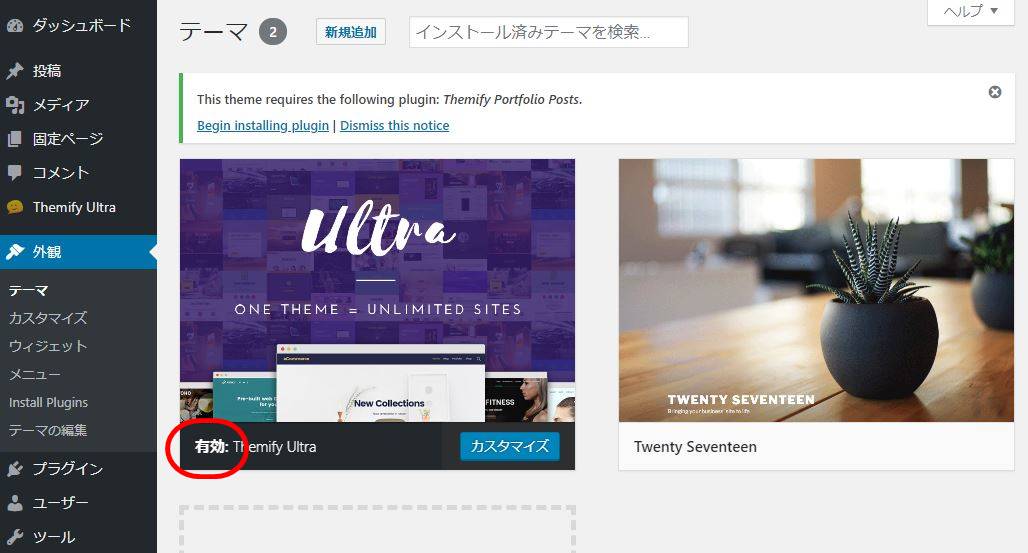
インストールされているテーマを表示させると、Themify Ultra が追加されて有効化されているのが確認できます。
ダッシュボードからテーマをインストールする方法は以上です。
続いて、FTPソフトでインストールする方法を説明してから、どちらの方法が早くインストールできるか解説します。
1-2 FTPソフトを使ってインストールする方法
FTPソフトを使ってインストールするには、ダウンロードしたテーマファイルを解凍しておく必要があります。圧縮されたzip形式のファイルではアップロードできますが、テーマを有効化できないので注意してください。
(FTPソフトの設定方法はレンタルサーバーのマニュアル等を確認してください。)
今回は「parallax」をインストールします。
ダウンロードしたparallax.zipファイルを解凍ソフトで解凍ます。
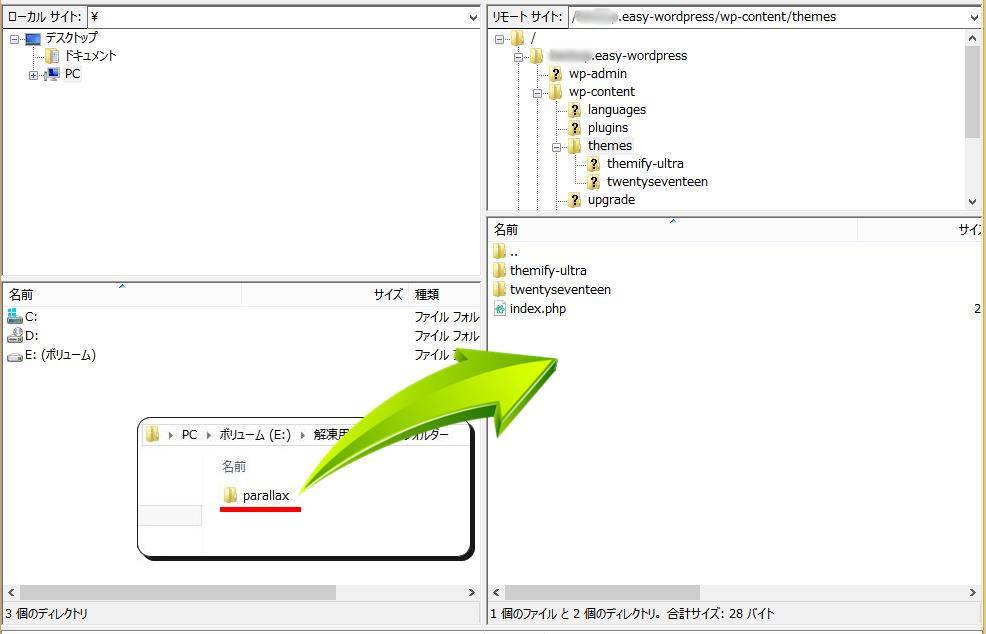
FTPソフトを立ち上げサーバーに接続します。
ワードプレスがインストールされているディレクトリ > wp-content > themes に解凍したparallaxフォルダごとアップロードします。
これだけです。
アップロードが完了したらブラウザーに戻りテーマを有効化します。
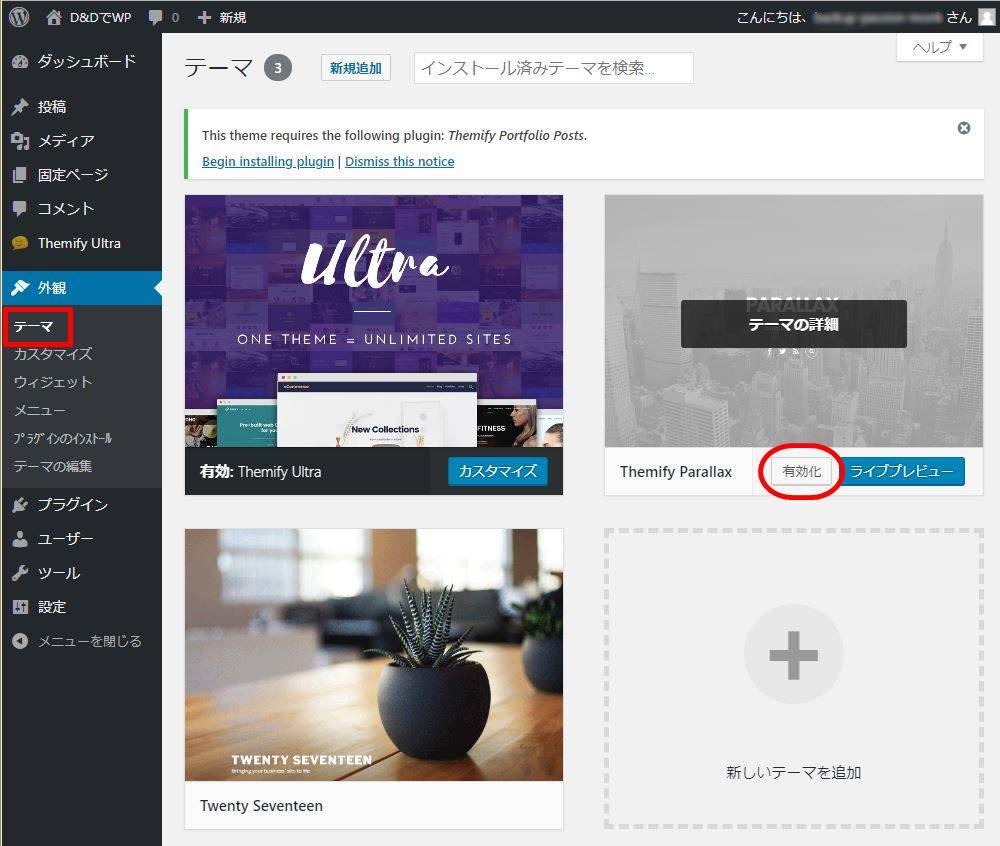
ダッシュボード > 外観 > テーマ をクリックするとアップロードした「parallax」が追加されています。
parallaxにカーソルを当てると、「有効化」のボタンが表示されるのでクリックすればparallaxを有効化することができます。
1-3 Themifyの設定画面を日本語翻訳する方法
FTPソフトを使ったので合わせてThemifyの設定画面を日本語翻訳する方法を説明します。
おじさんの記憶力が悪いのか英語に対する苦手感が強いのか不明ですが、設定画面がなかなか覚えられなったので自分で翻訳ファイルを作りました。
使い勝手を考えてすべての項目を翻訳している訳ではありませんが、よく使う項目は日本語になるようにしてあります。
ですが、元来英語が苦手などで自分で翻訳した訳ではなくGoogle先生の翻訳機能を使っているので100%正しく翻訳できている訳ではありません。
そのあたりをご理解の上お使いください。
まずは翻訳ファイル(ja.mo)をパソコンにダウンロードしてください。
[download id=\”1414\”]
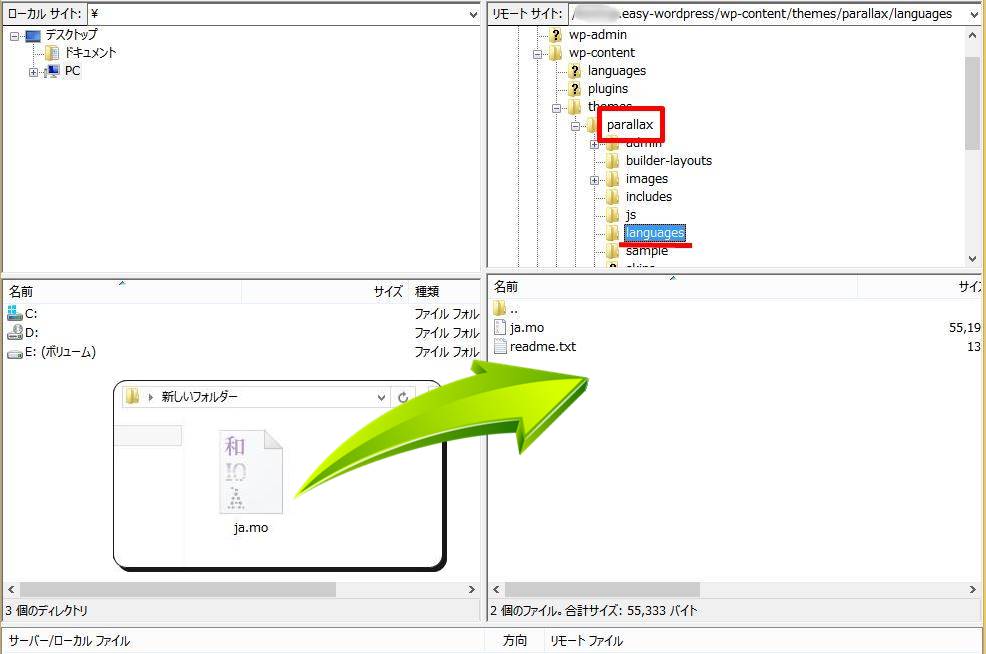
アップロードする先は
ワードプレスがインストールされているディレクトリ > wp-content > Themes > Themifyのテーマ > languages に先程ダウンロードしたja.moファイルをアップロードしてください。
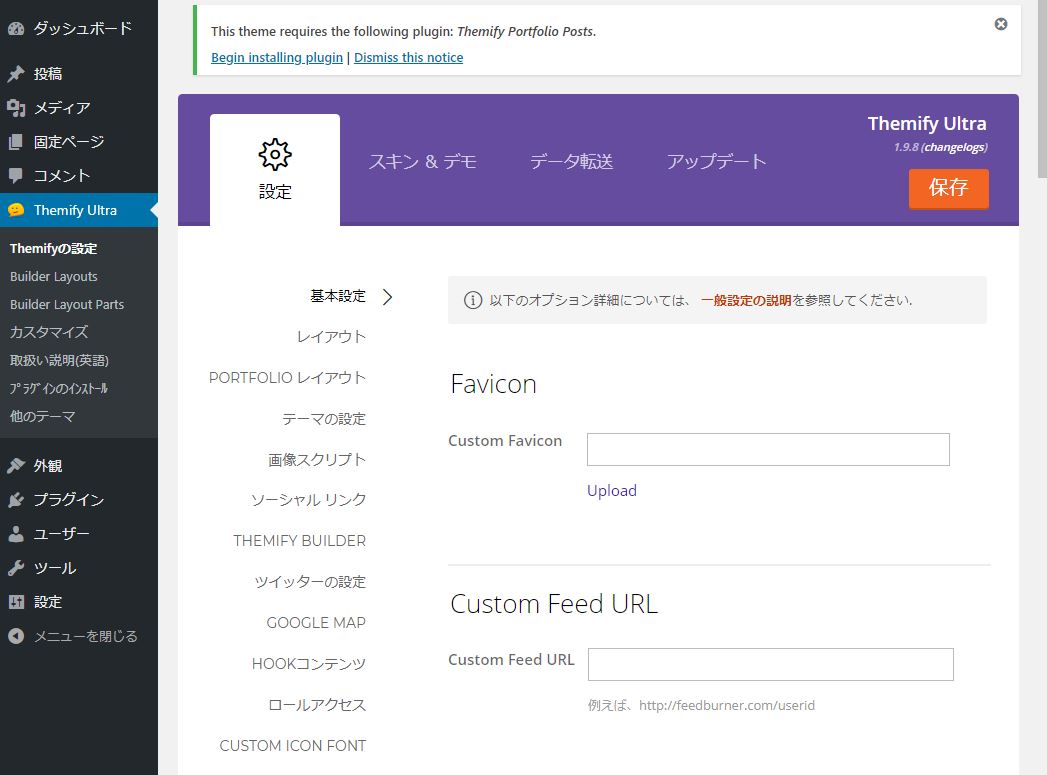
ブラウザーに戻りThemifyの設定画面を開くと日本語化されています。
2 Themifyのプラグインをインストールする方法
プラグインのインストール方法は、基本的にはテーマのインストール方法と一緒です。
2-1 ダッシュボードからインストールする方法
テーマと同様にThemifyのホームページからダウンロードしたプラグインを圧縮されたzipファイルのままアップロードします。
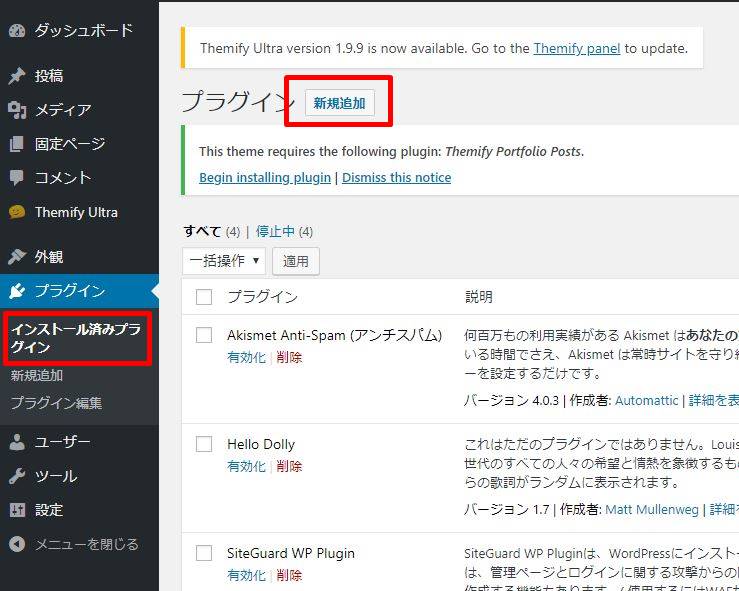
ダッシュボード > プラグイン > インストール済みプラグイン を開きます。
インストールされているプラグインが表示されます。(デフォルトで4種類のプラグインがインストール済みです)
画面上部の「新規追加」をクリックします。
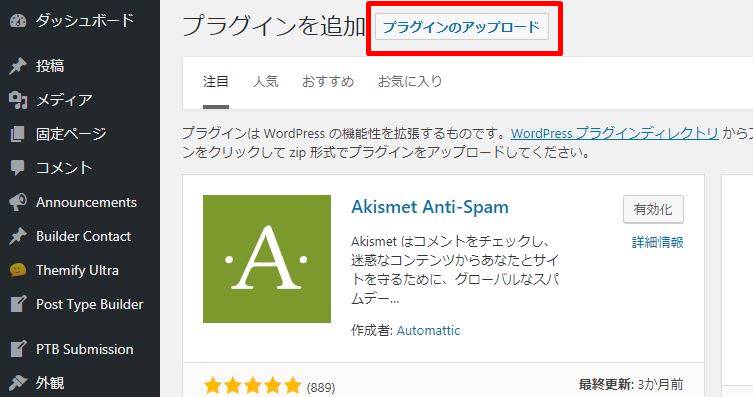
ダッシュボード > プラグイン > 新規追加 を開いてもこの画面が表示されます。
画面上部の「プラグインのアップロード」をクリックします。
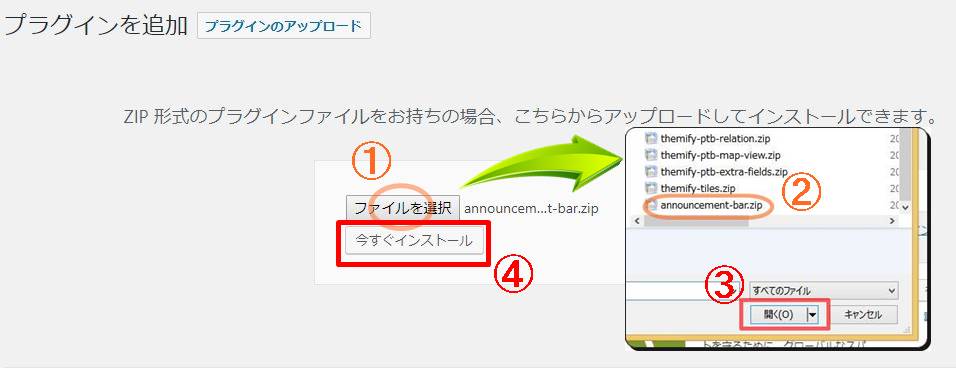
アップロード用の画面が表示されます。
①の「ファイルを選択」をクリックすると、②のパソコンのファイル選択画面が表示されるので、アップロードするプラグインを選択して③の「開く」をクリックします。
選んだプラグインのファイル名が表示されるので、間違えがなければ④の「今すぐインストール」をクリックします。
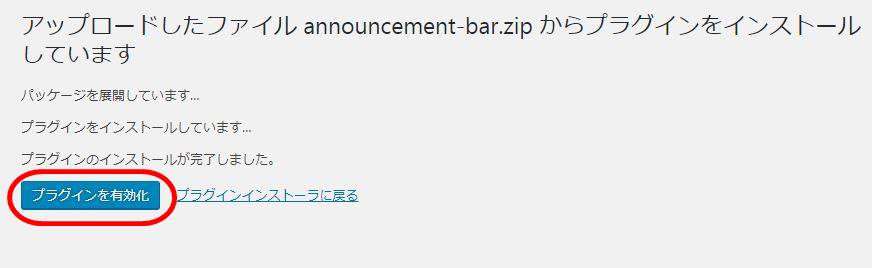
アップロードが完了したら、「プラグインを有効化」をクリックします。
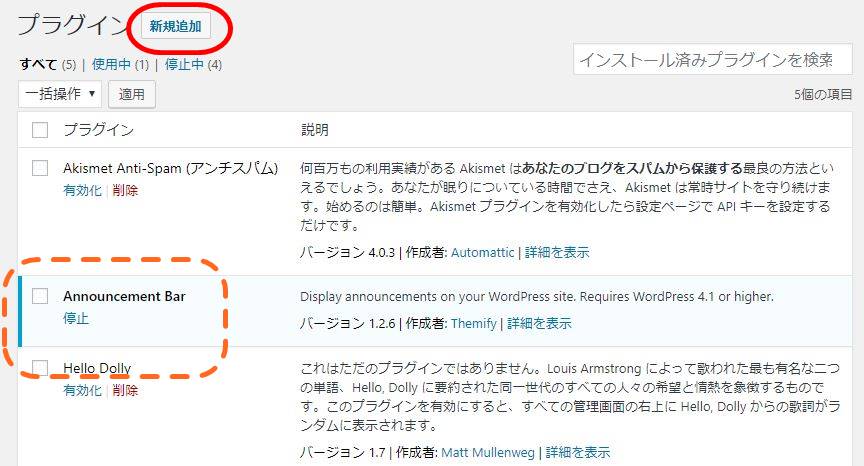
有効化が完了すると最初の画面に戻ります。
プラグイン一覧に追加したプラグインが表示されているのが確認できます。
画面上部の「新規追加」をクリックして、すべてのプラグインを同じようにアップロードしていきます。
2-2 FTPソフトを使ってインストールする方法
テーマと同様にFTPソフトでアップロードする場合は、ダウンロードしたプラグインの圧縮を解凍しておく必要があります。
FTPソフトを開きサーバーに接続します。
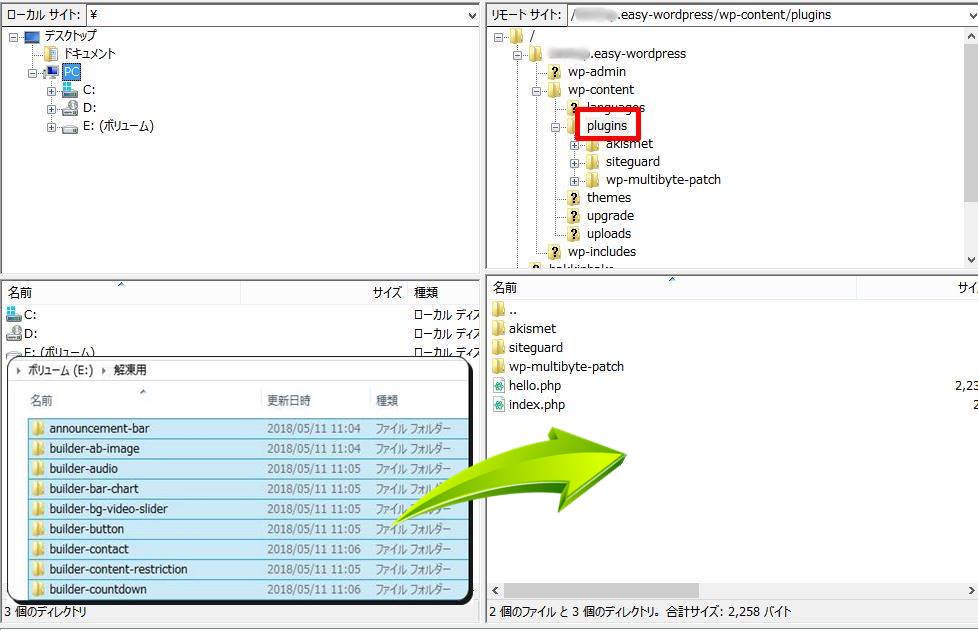
アップロードする先は
ワードプレスがインストールされているディレクトリ > wp-content > plugin にアップロードするプラグインフォルダをまとめてアップロードします。
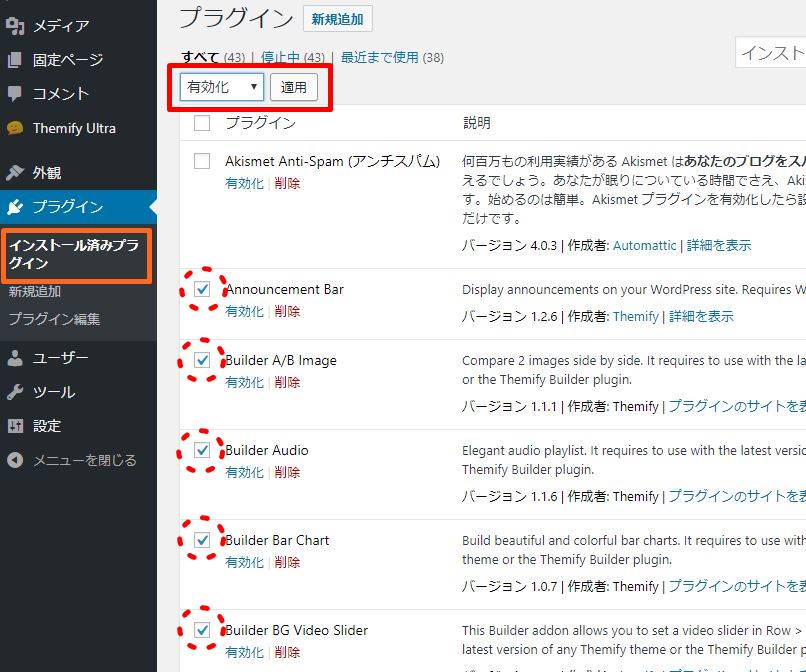
アップロードが完了したら、「インストール済みプラグイン」を再読込みすると、プラグインが追加されています。
追加したプラグインは有効化の処理がされていないので有効化します。
・有効化の処理はプラグイン名の前にあるチェックボックスを選択するとまとめて処理が行えます。ただし、一度に沢山のプラグインを有効化するとエラーが発生する場合があるので5コぐらいにしておくのが無難です。
・PTBプラグインが先に有効化されていないとPTB関連のプラグインは有効化できません。同様にWoocommerceがインストールされていないとWoocommerce関連のプラグインも有効化できないものがあります。
3 実際に時間を測ってみた! 効率的にインストールする方法は?
ワードプレスのテーマはプラグインと違って何種類もインストールするものではありませんが、どんなテーマが自分のサイトイメージに合うか最初はいろいろ試してみたくなるものです。特にThemify Clubに入会した場合、全種類のテーマを使うことができるので尚更です。
どちらの方法が効率的にインストールか。実際に時間を測定してみました。
私のネット回線のスピードテストの結果です。2つのサイトで確認してみました。
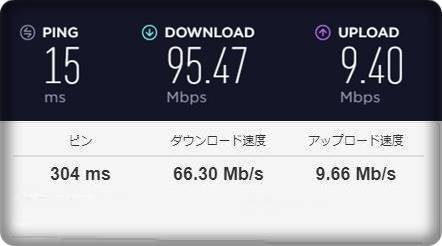
Speedtest by ookla
(http://www.speedtest.net/)
ブロードバンドスピードテスト
(http://www.bspeedtest.jp/)
2つのサイトで確認したアップロード速度は10MB/s弱です。
測定に使用したテーマ・プラグインの容量
Themify ultra (圧縮時4.2MB 解凍時15.8MB)
Themify Parallax (圧縮時5.3MB 解凍時11.4MB)
プラグイン39種類(圧縮時7.7MB 解凍時18.9MB)
測定の開始は、ダッシュボードからは「今すぐインストール」をクリックした時、FTPソフトはドラッグしたフォルダをドロップした時を起点とし、測定終了は共にアップロードが完了した時点(プラグインはすべてのプラグインを有効化した時点)です。
| ultra | parallax | プラグイン | |
|---|---|---|---|
| ダッシュボード | 5秒 | 4秒 | 14分5秒 |
| FTPソフト | 1分29秒 | 1分24秒 | 5分53秒 |
ワードプレスにインストールするテーマの数は1つ若しくは2つと数が少ないので、解凍する必要がないダッシュボードからインストールする方が断然早いです。
それに対し、プラグインはダッシュボードからインストールすると1つのプラグインごとに手順が多く時間がかかってしまうため、FTPソフトで一括でアップロードして複数個まとめて有効化した方が早く処理が完了します。(少数のプラグインならダッシュボードからインストールしても差はありません。)
Themifyのプラグインは種類が多く、セキュリティー系のプラグインとSEO系のプラグインをインストールしておけば、後はThemify製のプラグインだけでサイト作成ができると言っても言い過ぎではありません。
その分、最初にインストールするプラグインの数が多くなるので効率的に作業が進めれるようにインストールの方法について紹介しました。
参考になれば幸いです。
4 効率よくThemifyプラグインをアップデートする方法
Themifyアドオンプラグインやシングルプラグインは、ワードプレスのアップデートやバグの改修のため必要に応じてアップデート(更新)があります。
Themifyのプラグインにアップデート(更新)があるとダッシュボードの上部にプラグイン名とヴァージョンが表示されます。一つ一つのプラグインにある「Update now」をクリックしてユーザー名とパスワードを入力してアップデートする必要があります。
Themify以外のプラグインの更新はダッシュボード > ホーム > 更新 からプラグインのアップデートを行います。

Themifyのアドオンプラグインやシングルプラグインはインストールする個数が増えがちです。これらを一つ一つアップデートしていくのは手間のかかる作業でした。
そこでThemifyの開発チームはアップデート用のプラグインを開発しました。
このプラグインはThemify以外のプラグインの更新のように、すべてのThemifyプラグインを一度にアップデートすることができるようになります。
上のダウンロード先を開きます。
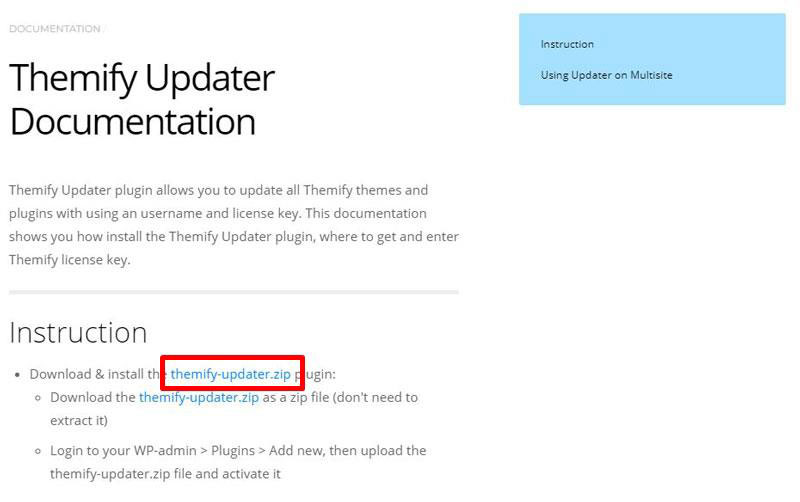
赤枠で囲った「Themify-updater.zip」をクリックして、一旦パソコンに保存します。
保存したThemify-updater.zipをインストールします。
このプラグインをインストールすると、ダッシュボード > ホーム > Themify Licence が追加されます。
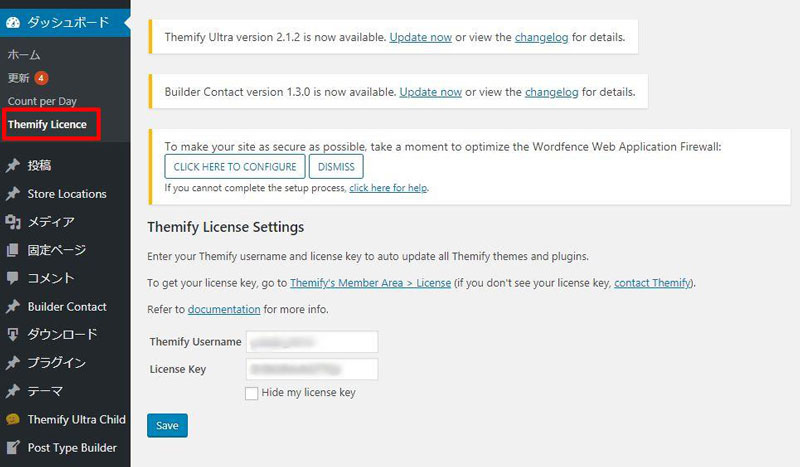
Themifyのユーザー名とライセンスキーを入力する項目が表示されます。
Themifyのユーザー名はThemifyのメンバーページにログインするのに必要なユーザー名です。
ライセンスキーはログイン用パスワードではありません。
ライセンスキーの入手先は、Themifyのメンバーページ内にあります。
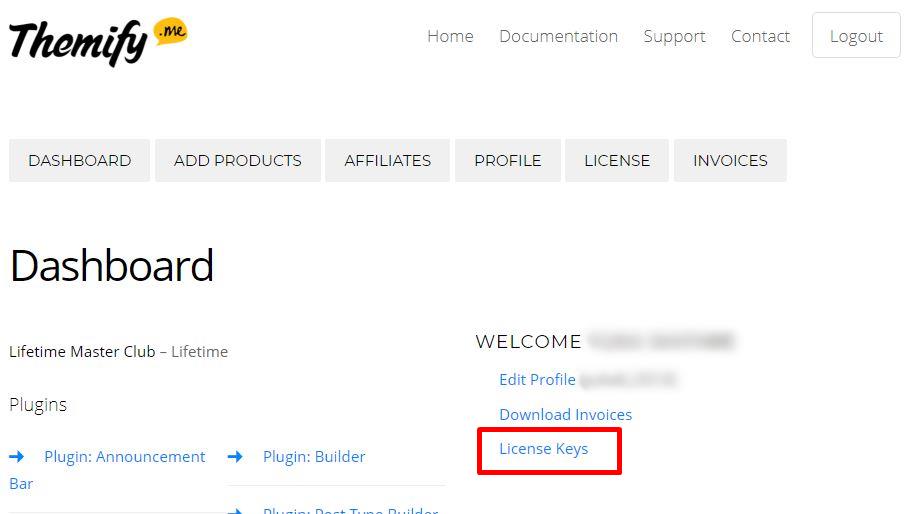
ユーザー名とライセンスキーを入力して「Save」をクリックします。
入力が正しく完了するとThemifyのプラグインをまとめてアップデートすることができるようになります。
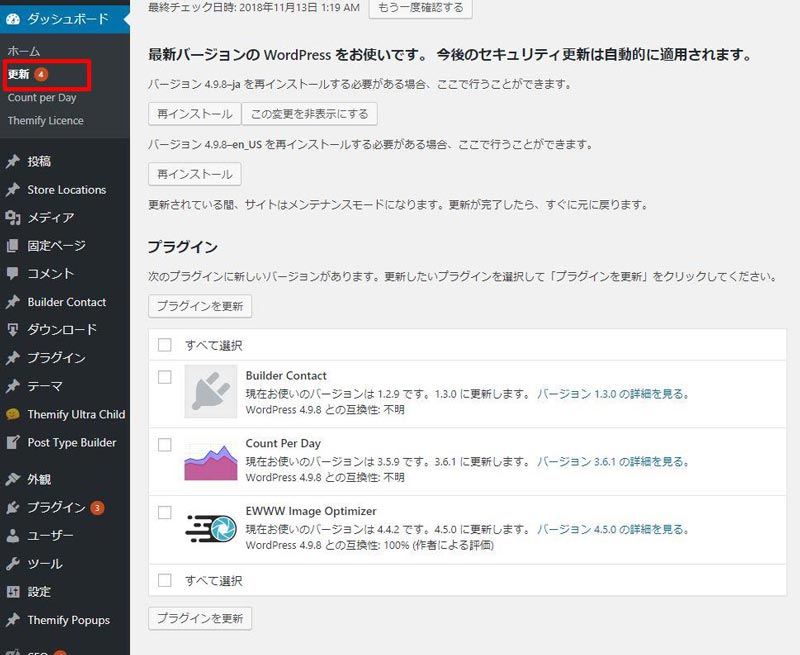
Themify updater プラグインを使用するとThemifyのプラグインを一度にすべてアップデートすることができます。また、今まで通りプラグインを一つ一つアップデートしていくこともできます(ユーザー名とパスワードの入力は不要です)。
Themify updaterはインストールしているThemifyのプラグインを一度にアップデートできる便利なプラグインですが、公開サイトで一度にすべてのプラグインをアップデートすることはお勧めしません。
プラグイン単独は正常でもプラグイン同士の干渉により動作不良を引き起こすことがあるからです。一度にすべてのプラグインをアップデートしてしまうと、どのプラグインが障害の原因になっているのか分かりにくくしてしまいます。
公開サイトのプラグインのアップデートは、テストサイトで行い動作確認をしてから公開サイトのプラグインをアップデートするようにしてください。
テストサイトの作成方法は「Duplicatorでテストサイトを作る方法」で紹介しています。参考にしてください。
5 Themify Updater Pluginに新機能 ダウンロードが不要に!(追記)
Themifyのプラグインを効率よくアップデートすることができる「Themify Updater」がリリースされたことを紹介しました、この「Themify Updater」に新機能が追加されました。
従前はテーマやプラグインをThemifyのホームページから一旦パソコンにダウンロードしてWordPressでインポートするかFTPソフトでアップロードする必要がありましたが、パソコンにダウンロードする必要がなくなりました。
使い方もすごく簡単です。
Themify Updaterをインストールすると、ダッシュボードに「Themify License」が追加されます。
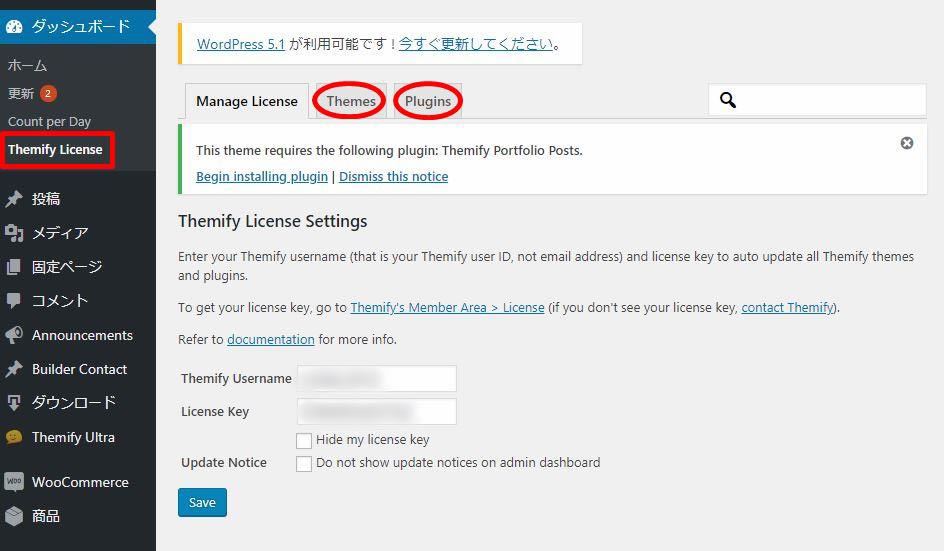
ライセンス キーの入力ページに「Themes」と「Plugins」が追加されて、それぞれをクリックすると、購入済みのテーマ・プラグインの一覧が表示されインストール可能になりました。
特にプラグインは、使用する数が多くなるのでダウンロードしてアップロードする手間が省けるようになったのですごく便利です。
Themify UpdaterのLicense KeyはThemify メンバーページへのログインPASSではないことに注意してください。
Themifyのテーマ・プラグインのインストール方法とアップデート方法は以上です。