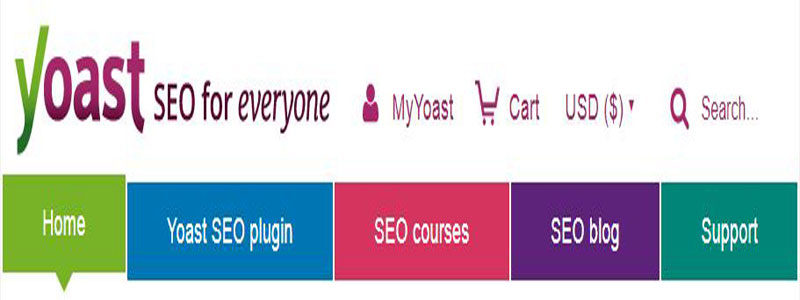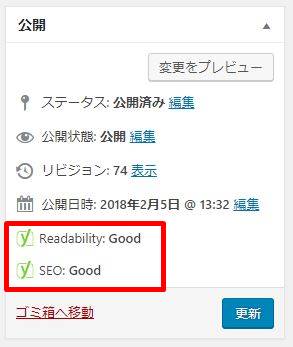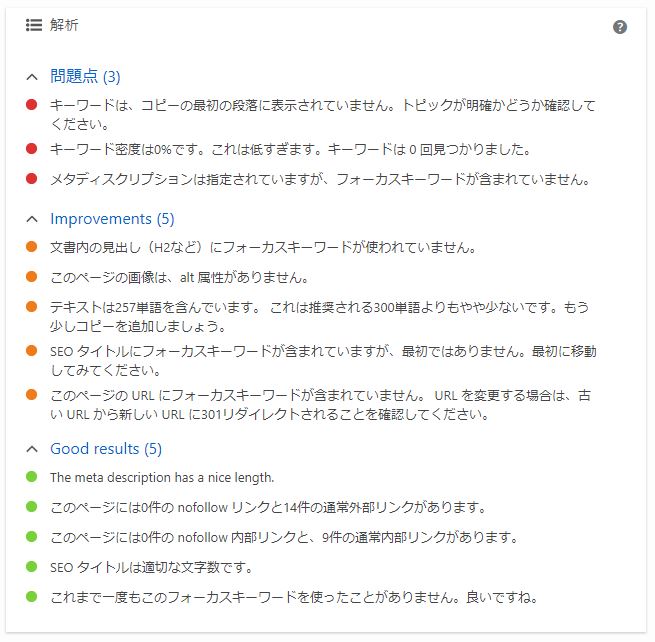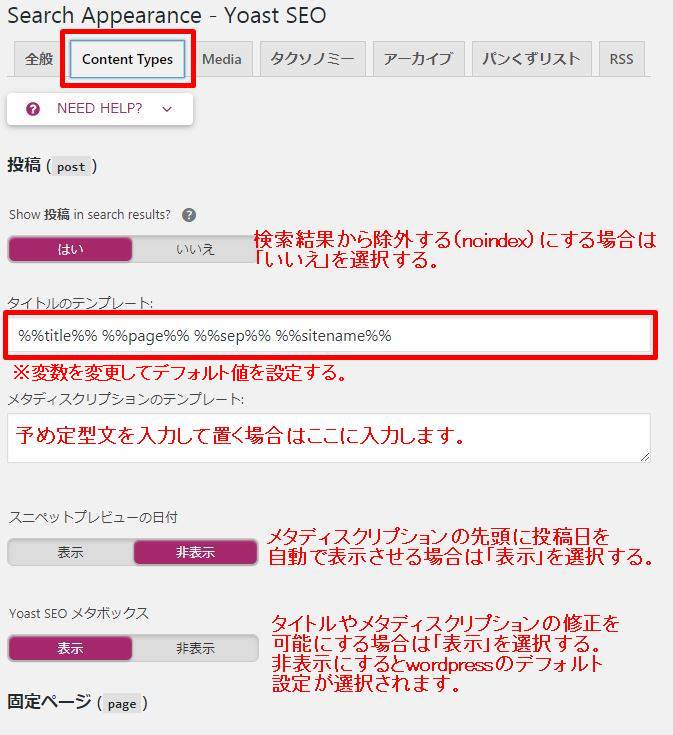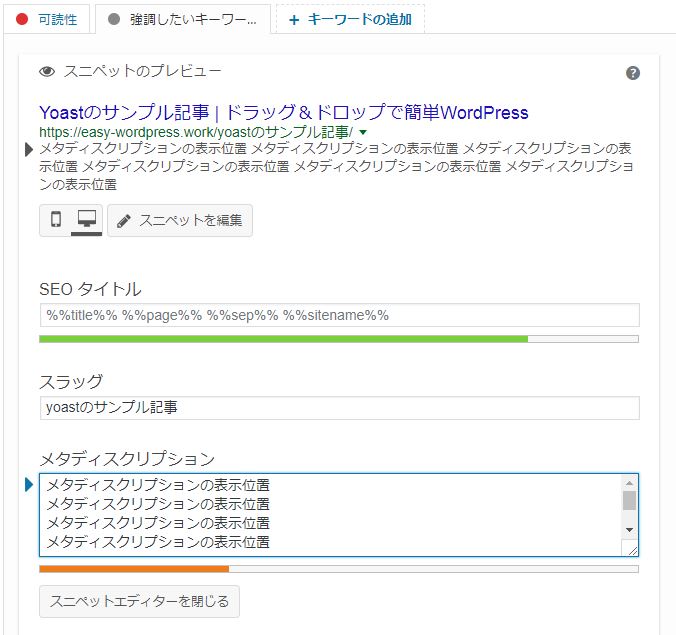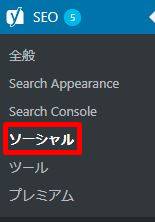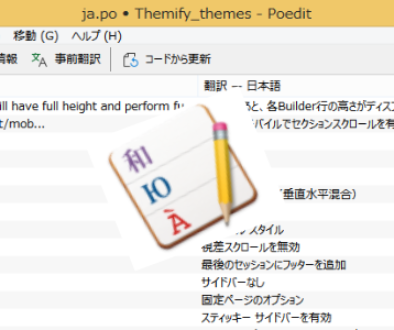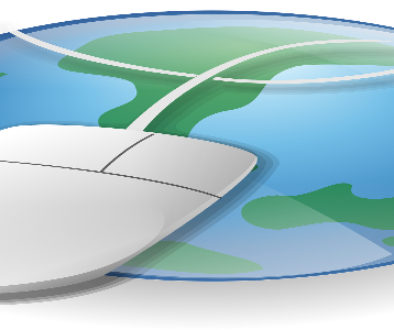初心者に使いやすいSEO対策プラグイン『Yoast SEO』の設定方法
目次
1 Yoast SEOをインストールする
2 YoastSEOの設定項目
2-1 全般
2-2 Search Appearance
2-3 Search Console(サーチコンソール)・サイトマップの登録
2-4 ソーシャル
2-5 ツール
2-6 プレミアム
1 Yoast SEOプラグインをインストールする
SEO対策プラグインの「Yoast」は、設定画面が分かりやすく、解析結果も表示してくれるので記事の書き方の留意点が掴みやすくなります。
(解析結果の一部に日本語との相性が悪いのか正常に作動していないと思われる個所もありますがSEO対策の記事の書き方を理解するには支障ないと思います。)
早速、プラグインをインストールしていきましょう。
インストールの方法が良くわからない方は、テーマやプラグインの効率的なインストール方法の記事を先に読んでみてください。
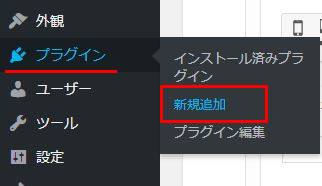
ダッシュボード > プラグイン >新規追加 をクリックします。
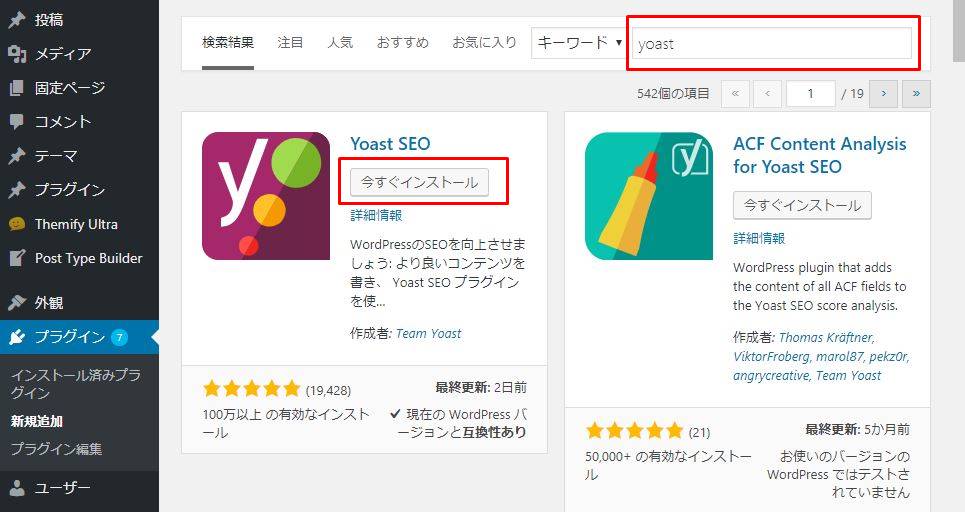
右上のキーワード欄に「Yoast」と入力するとプラグインが表示されるので、「今すぐインストール」をクリックします。
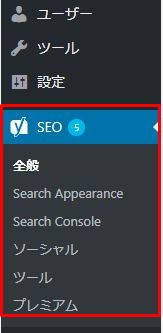
インストールが完了して有効化すると、ダッシュボードに「SEO」が追加されています。
2 Yoastの設定項目
2-1 全般
全般には
・ダッシュボード(深刻な問題点、Yoastからの通知)
・機能(Yoastの詳細機能のOn/Off)
・ウェブマスターツール(ウェブマスターツールの設定)
の項目があります。
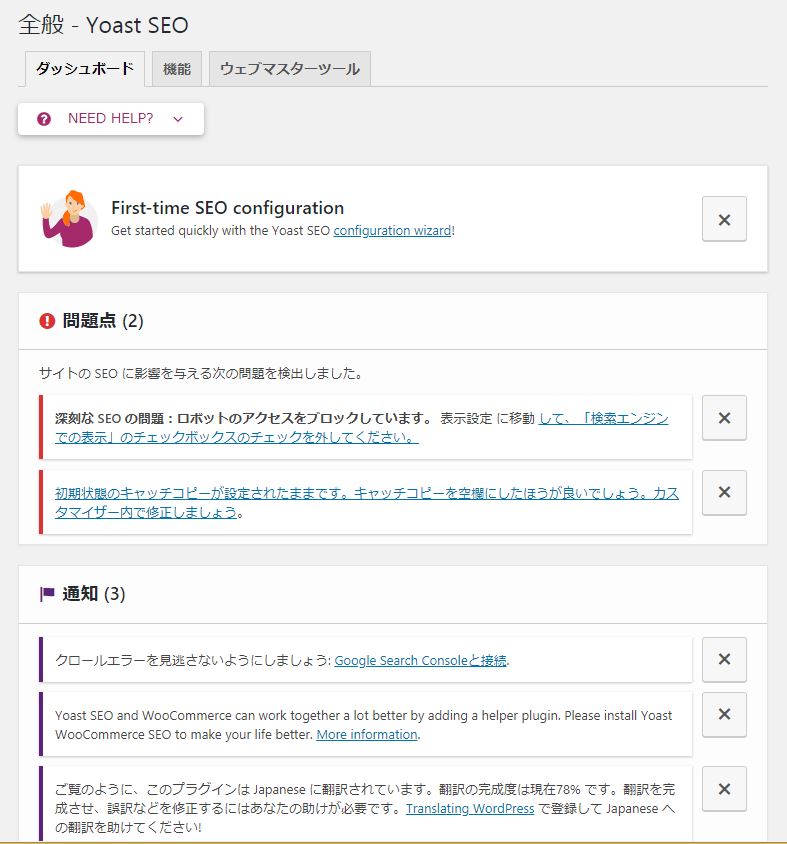
重大な問題点やYoastからの通知が表示されます。
定期的に問題が発生していないか確認しましょう。
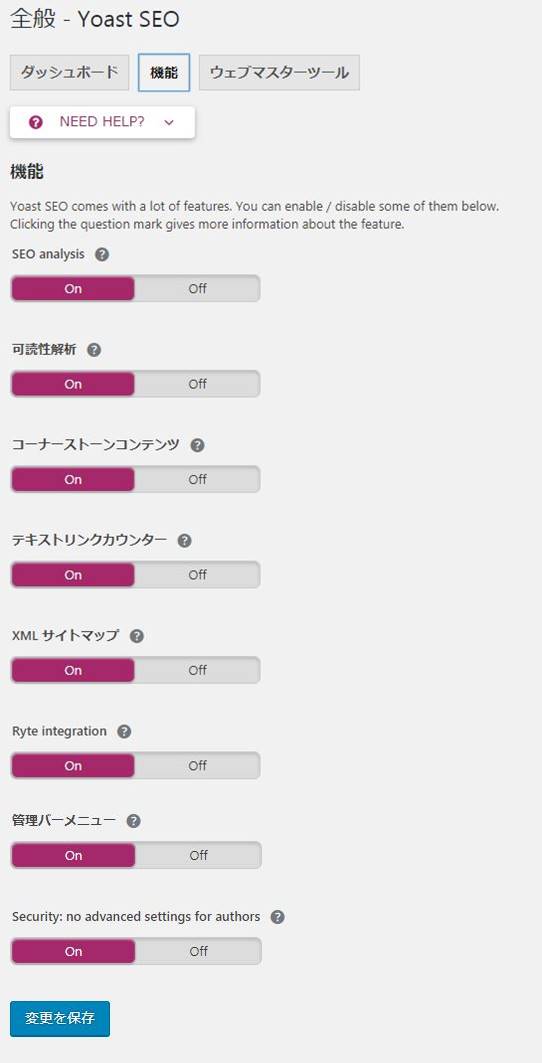
Yoastの詳細機能のON/OFFを設定します。
ひとます、すべてONにしておきましょう。
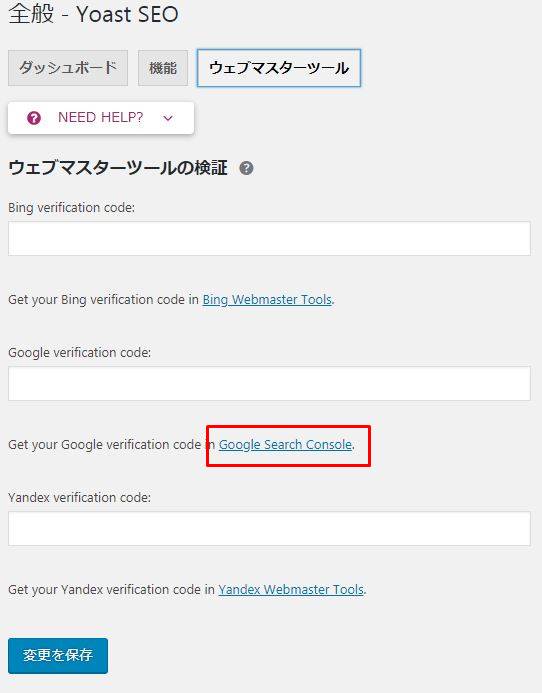
Googleのウェブマスターツールは、2015年5月に「Search Console(サーチコンソール)」に名称が変更されていますが、サイト運営に重要な情報をGoogleに伝えたりGoogleから受け取ったりする機能に変更はありません。
サーチコンソールは無料で使用できるので設定しておきましょう。
赤枠で囲んだ「Google Search Console」をクリックします。
※サイト運営用に取得したGoogleのアカウントにログインしておきましょう。(複数のGoogleアカウントにログインしている場合は、一度すべてログアウトした後ログインし直してください。)
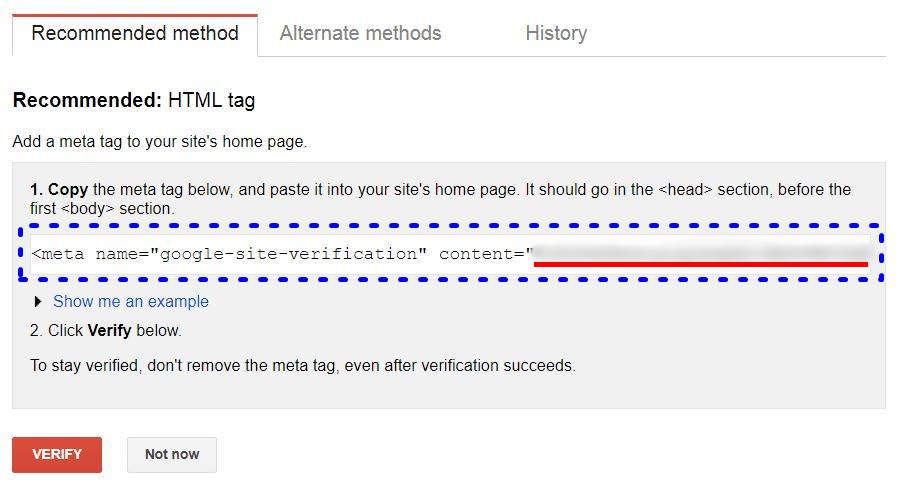
① 「Recommended method」のタブをクリックします。
② 青色破線で囲まれているコードをコピーします。
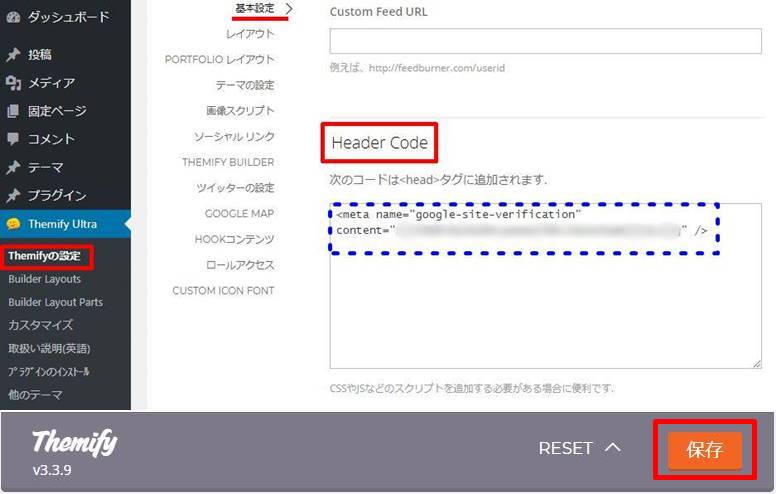
① ダッシュボードの 「Themifyの設定」を右クリックして新しいタブで開きます。
②「基本設定」にある「Header Code」の中に青色破線のコードを貼り付けます。
② 画面を一番下までスクロールして保存をクリックして画面を閉じます。
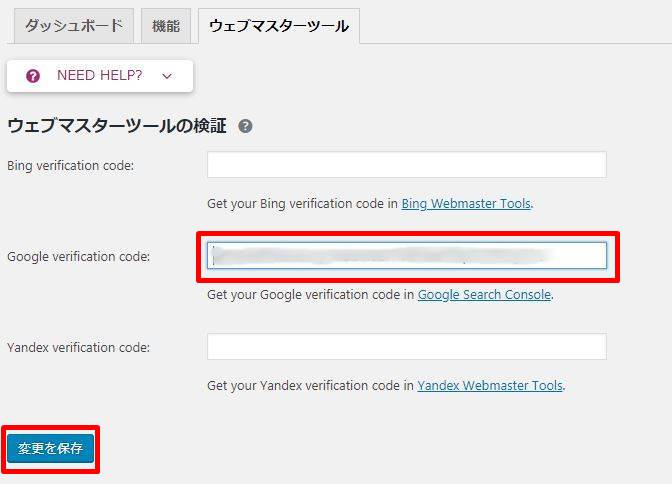
① Yoastの設定画面に戻り、赤字で囲った部分に、青色破線内の赤色アンダーラインの部分を貼り付けます。(「”」は含まない)
② 「変更を保存」をクリックします。
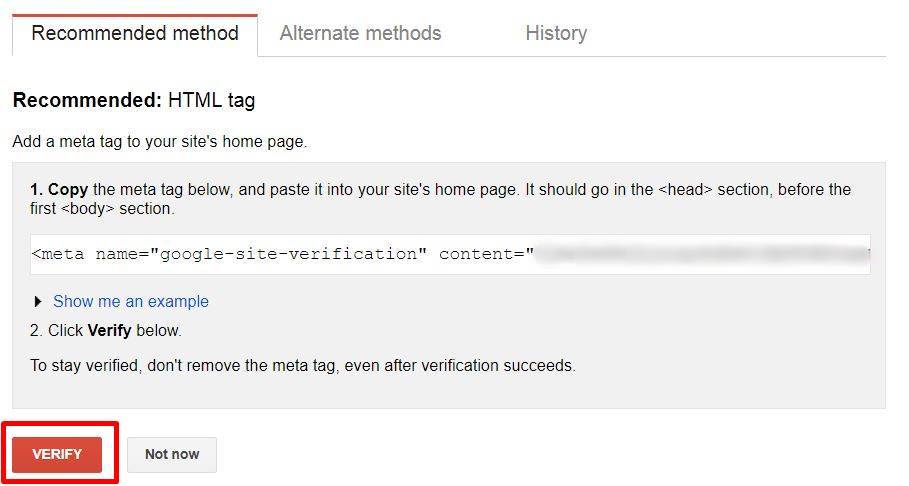
Google Webmaster Centralの画面に戻り、「VERIFY」をクリックします。
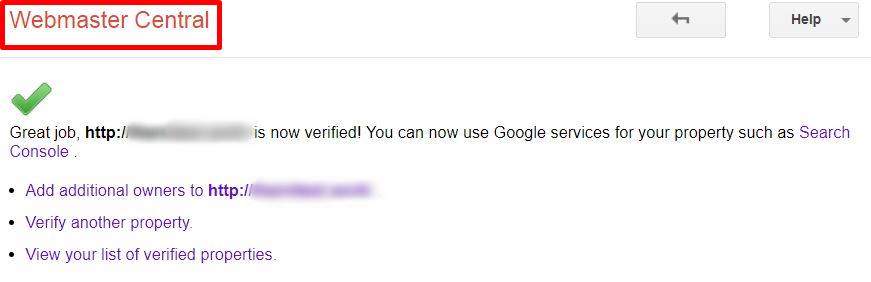
正常に登録されるとこのように表示されます。
これでサイトの所有権を証明することができました。
しかし、何らかの不具合によりコードが正常に書き出されないとサイトの所有権を証明できなくなるため、もう一つ別の方法でも登録しましょう。
① 「Webmaster Central」の文字をクリックします。
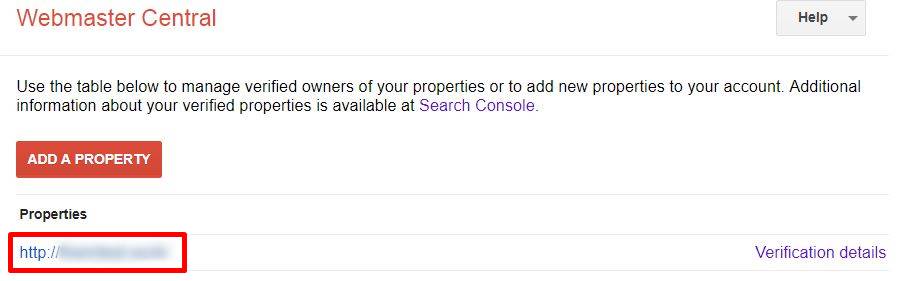
登録が完了しているので自分のサイトアドレスが表示されます。
サイトアドレスをクリックします。
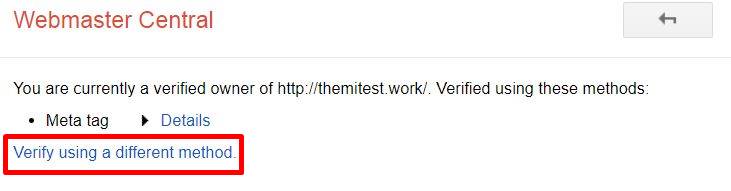
「Verify using deffrent method」をクリックします。
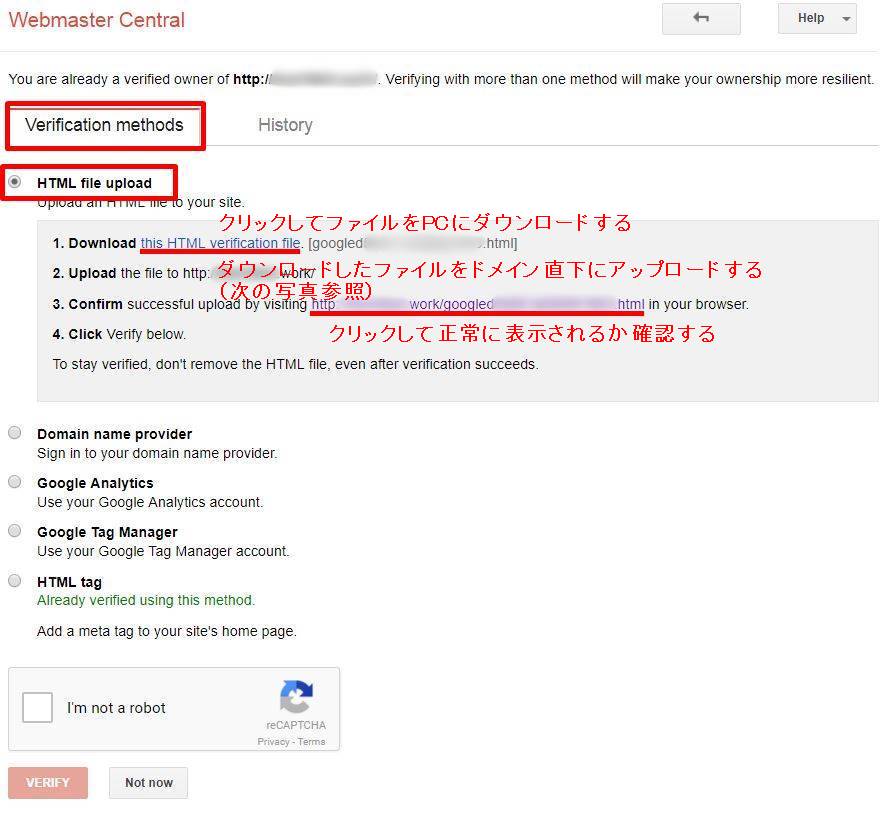
① 「Verification method」をクリックして、「HTML file upload」のチェックボックスを選択します。
② 「this HTML verification file」をクリックして、PCにファイルを保存します。
③ PCに保存したファイルをFTPソフトでサイトルートドメイン直下にアップロードします。
④ サイトアドレスをクリックして正常に画面表示されると適正にアップロードされています。しかし、「404」が表示される場合は、適正にアップロードされていません。
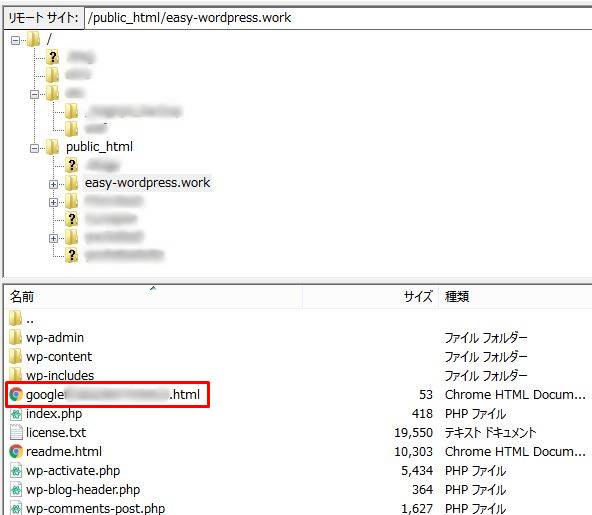
FTPソフトでファイルをアップロードする場所です。
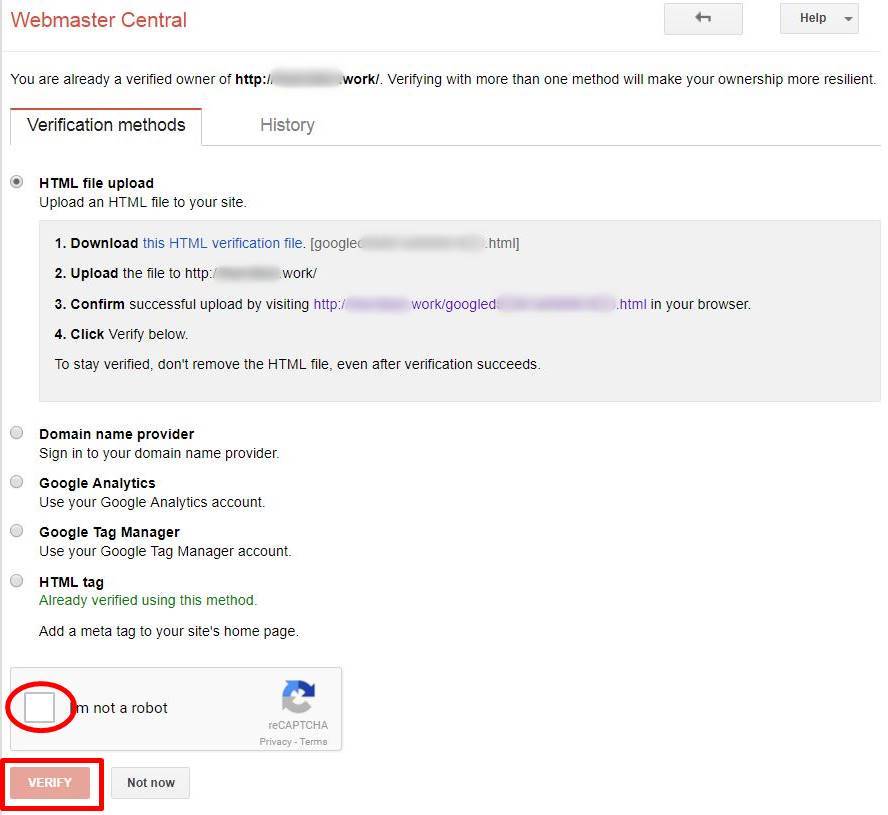
FTPソフトでファイルをアップロードできたらWebmaster Centralの画面に戻り、reCAPTCHAにチェックを入れて「VERIFY」をクリックします。
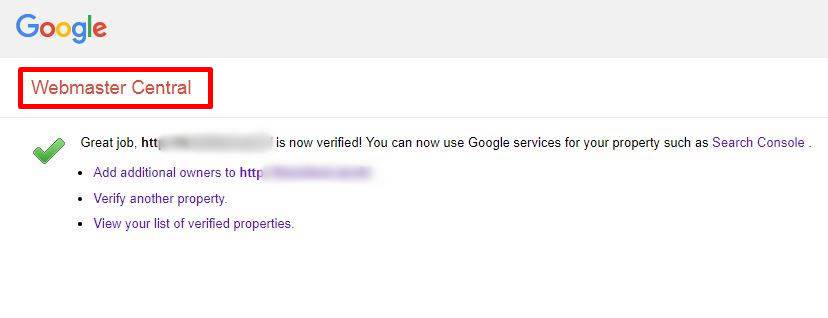
このような画面が表示されたら2つ目の所有権の証明は成功しています。
Webmaster Centralをクリックして、自分のサイトの登録状況を確認します。
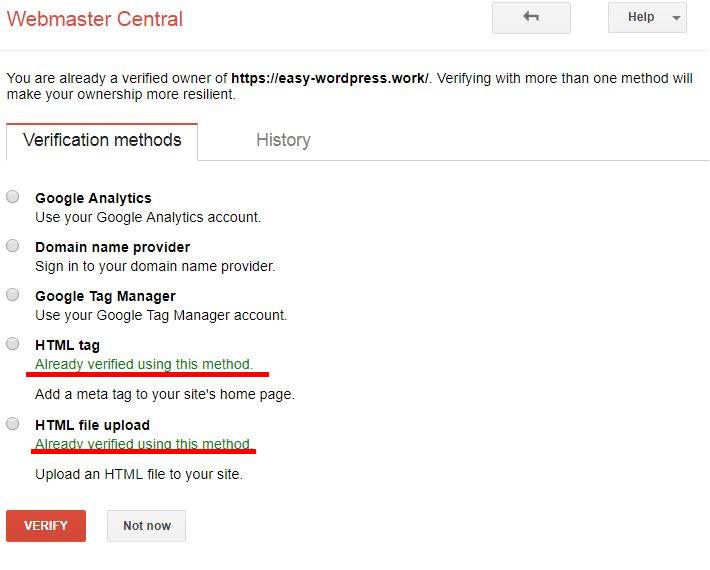
2種類の方法に「Already Verified using this method」が表示されていることを確認します。
これでサーチコンソールへの登録は完了です。
日本国内では、Web検索はGoogleが約7割、Yahooが約2割、残りの1割を他の検索ページで奪い合っている状況なので、Googleの対策をしておけばほぼ大丈夫です。
しかし、日本以外の国ではその比率は変わってくるため、マイクロソフトが作成しているBing検索に登録しておいてもデメリットはないと思います。
2-2 Search Appearance
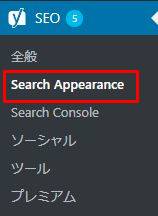
Search Appearanceは直訳すると「検索の外観」になりますが、投稿、固定ページ、カテゴリー、タグなどサイト内の何に対してYoastの機能を有効にするのか設定します。
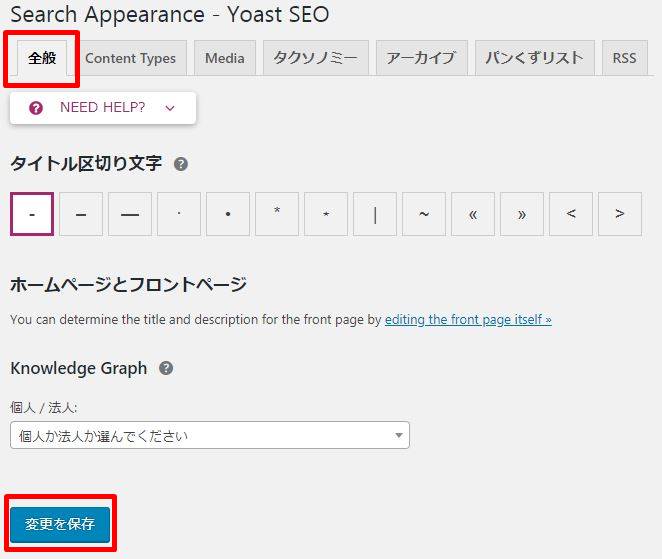
全般
タイトル区切り文字
投稿タイトルやページタイトルとサイト名の間に自動で入力してくれます。
お好みのものを選択してください。
Content Typesで設定する先は
・投稿(post)
・固定ページ(page)
・Layouts
・Layouts Parts
・PTBプラグインで作成した投稿
に対してです。
設定する項目は
・Show 投稿 in search resulte?
検索結果に反映(index)させる場合は「はい」を選択します。投稿や固定ページはGoogle検索に反映させたいので「はい」のままにしておきます。
・タイトルのテンプレート
変数を利用してデフォルトの文言を設定することができます。指定できる変数はこれらになります。
・ メタディスクリプションのテンプレート
通常は記事やページの内容が異なるので同じメタディスクリプションを使うことはないので空欄で大丈夫です。共通の投稿内容になる場合は入力しておくと便利かもしれません。
・ スニペットプレビューの日付
メタディスクリプションの先頭に投稿日を自動入力させる機能です。便利ですが現在日にちの表示方法にエラーがでており「〇月〇,2018」となってしまいます。対応方法を調査中です。
・Yoast SEOメタボックス
Yoastの機能を使わずWordpressのデフォルト設定を使用する場合は「非表示」を選択します。
ここでは行うのは初期設定です。各投稿や固定ページで下の写真のように変更することができるので、自分の投稿スタイルが定まってから初期設定を変更した方がいいでしょう。
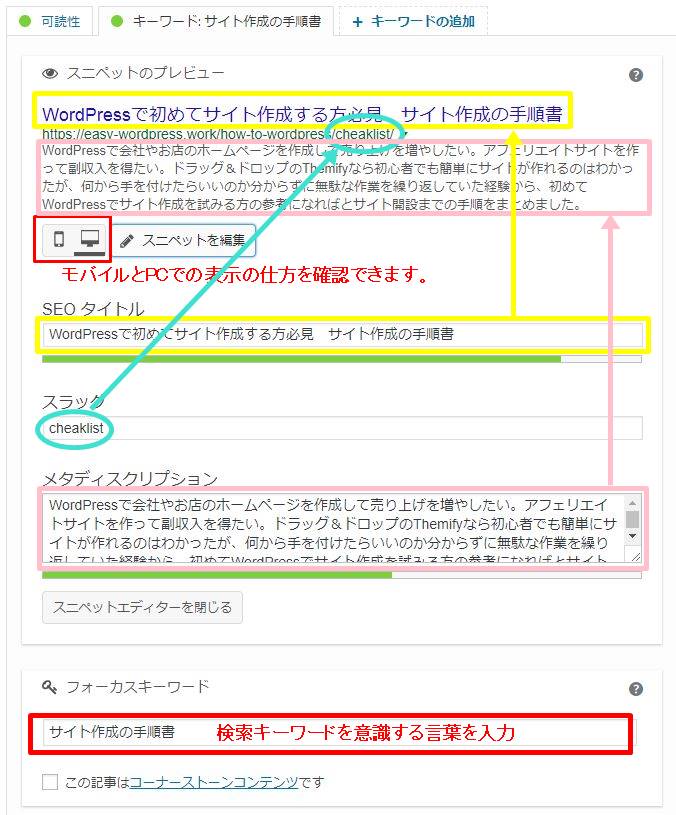
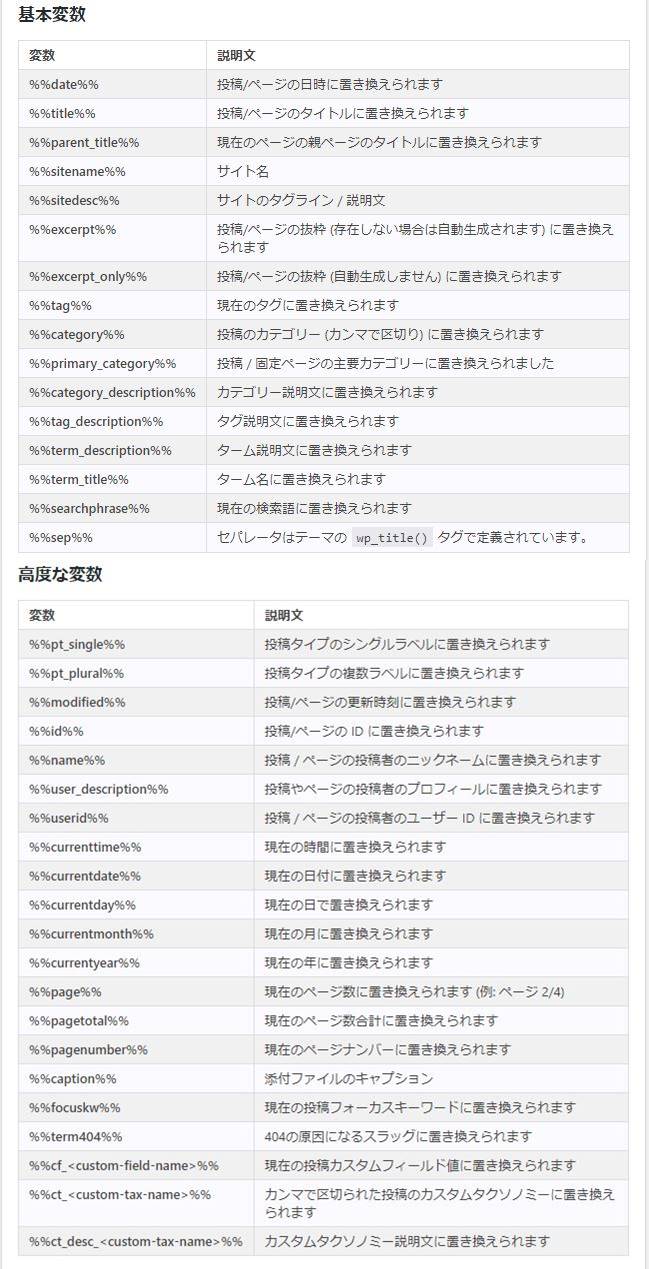
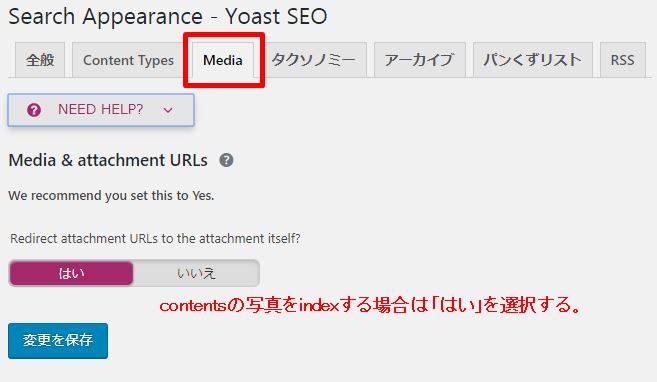
写真を検索結果に反映させる場合は「はい」を選択します。
流入量は少ないでしょうが設定しておいてデメリットはありません。なお、視力障害者やコンピューターは写真の内容を認識できないため、写真の内容を説明するAltタグを入力することが推奨されています。
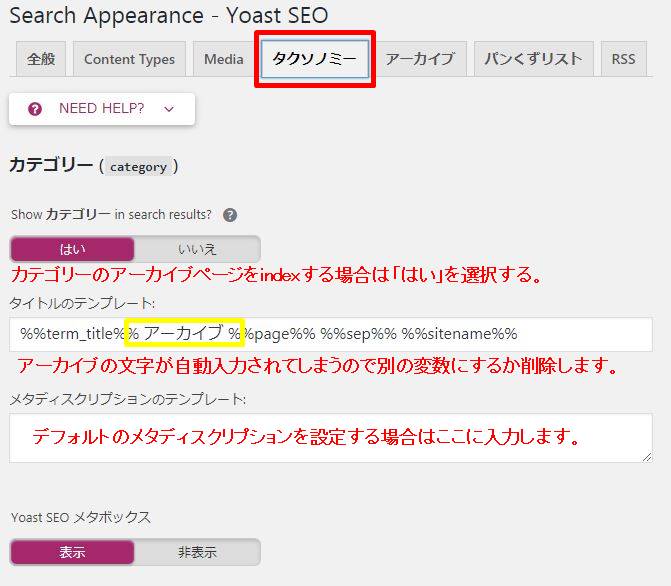
タクソノミーで設定する先は
・カテゴリー
・タグ
・PTBプラグインで作成したカテゴリー
に対して行います。
設定する項目は、Content Typesで設定した内容と同じです。カテゴリーページやタグ付けされたページは同じ記事の重複とGoogleに評価される可能性があるので注意が必要です。
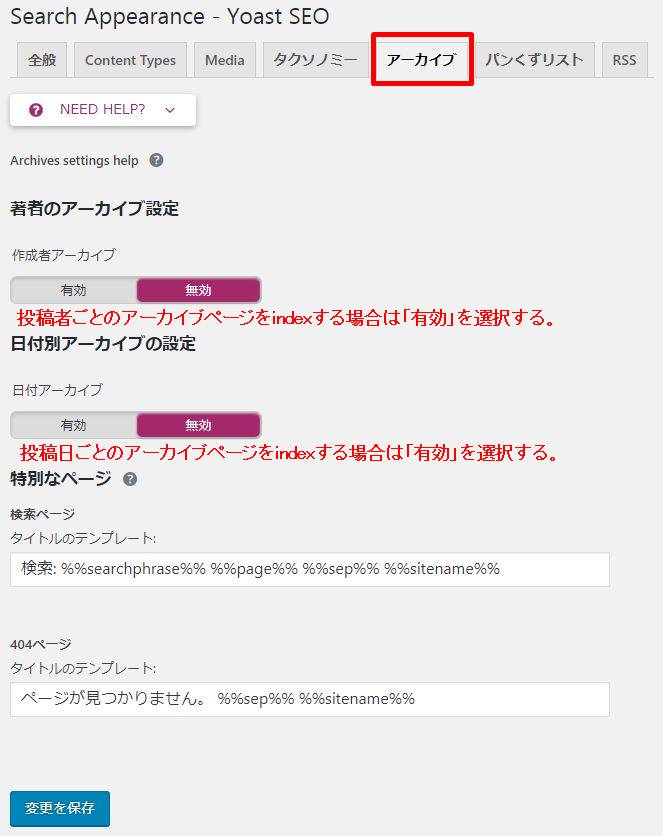
アーカイブで設定する先は
・ 作成者アーカイブ
作成者ごとに作成されたアーカイブページを検索結果に反省させる場合は「有効」を選択します。
・日付アーカイブ
投稿日ごとのアーカイブページを検索結果に反映させたい場合は「有効」を選択します。
アーカイブはタクスノミーと同様に記事の重複と見なされることがあるので、余程の理由がない限り「無効」しておいた方が無難です。
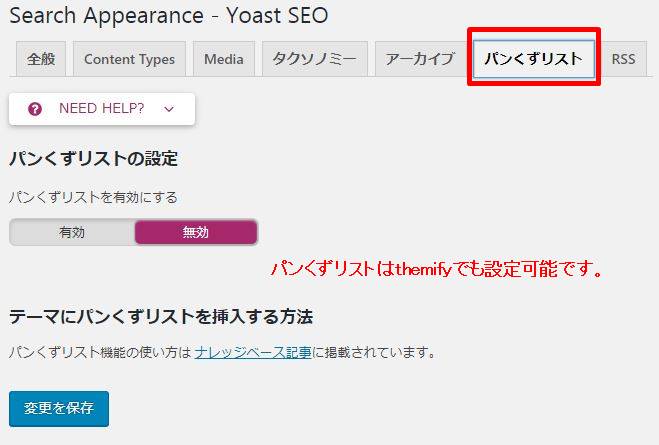
パンくずリストとは、訪問者がサイト内のどこにいるのか分かるように表示をすることです。
Themifyの基本設定でもパンくずリストが表示させることができます。
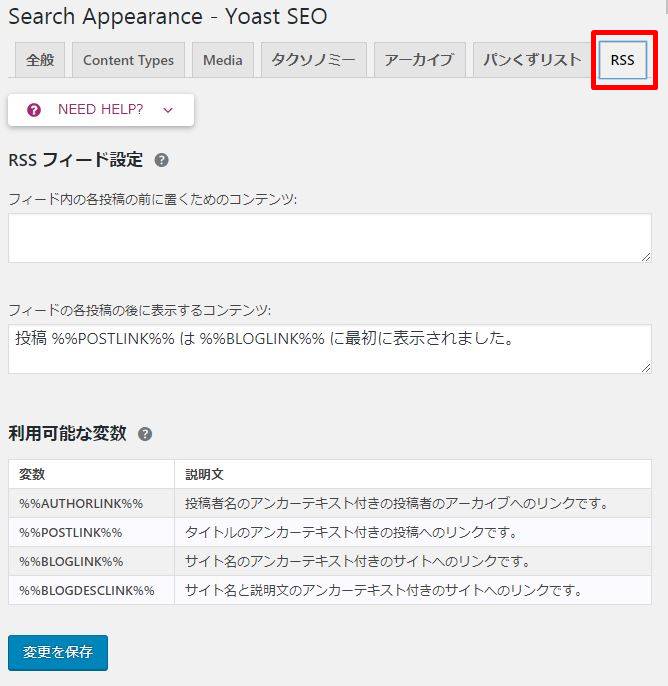
Wordpressの基本設定の中でもRSSの設定をすることができますが、変数を用いて表示させることができるYoastの方が扱いやすいかもしれません。
2-3 Search Console
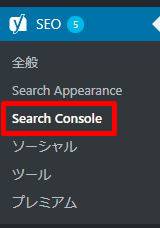
サーチコンソールに登録して、サイト運営において重要な情報をGoogleに届けたりGoogleから受け取れるようにしました。
Yoast SEOが登録したサーチコンソールの情報を取得できるように紐付けを行います。
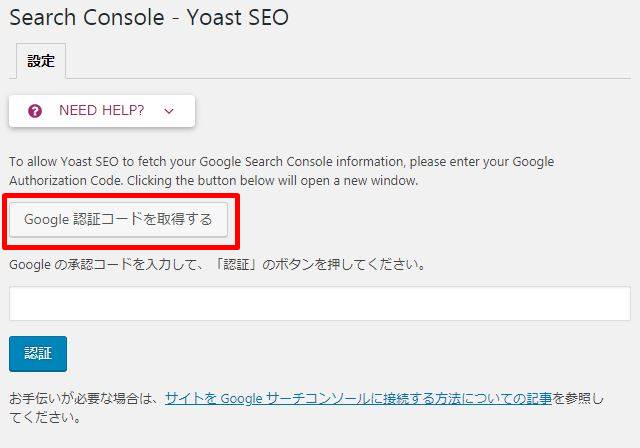
「Google認証コードを取得する」をクリックします。
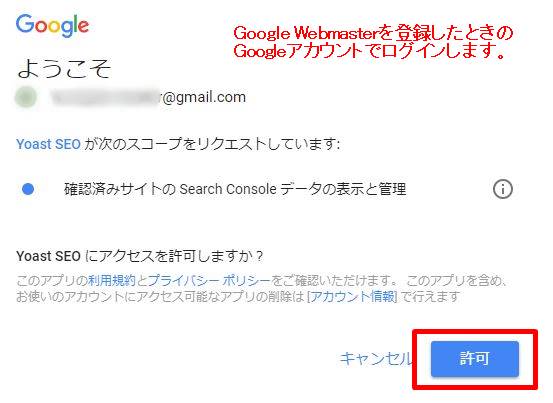
YoastがGoogleの情報に接続するための許可を求めてきますので「許可」をクリックします。
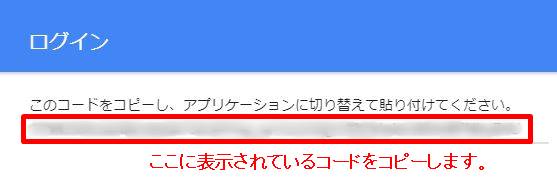
画面が切り替わり認証コードが表示されるので、コピーします。
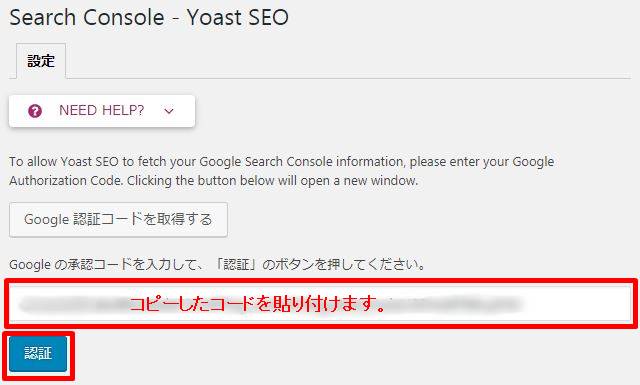
Yoastの設定画面に戻り、コピーした認証コードを貼り付けて「認証」をクリックします。
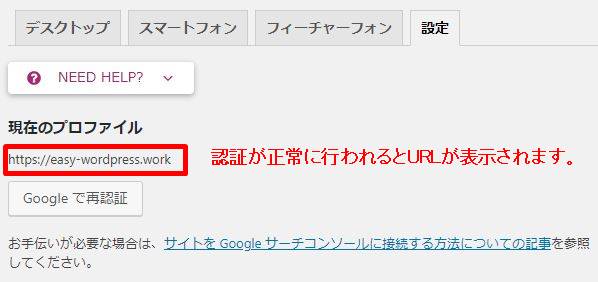
認証が正常に行われると、現在のプロファイルにサイトアドレスが表示されます。
Yoast SEOとサーチコンソールを紐付けすることができたので、サイトマップをサーチコンソールに登録します。
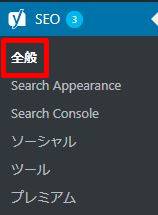
ダッシュボード > SEO > 全般 をクリックします。
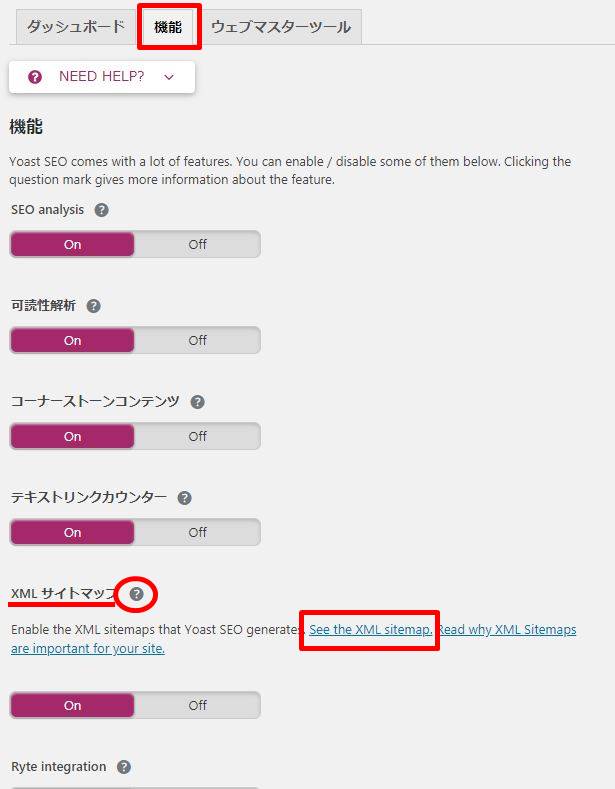
機能 > XML サイトマップ の文字の右側にある「?」をクリックすると、
「Enable the XML sitemaps that Yoast SEO generates. See the XML sitemap. Read why XML Sitemaps are important for your site.」
と文章が表示されるので
「See the XML sitemap」をクリックします。
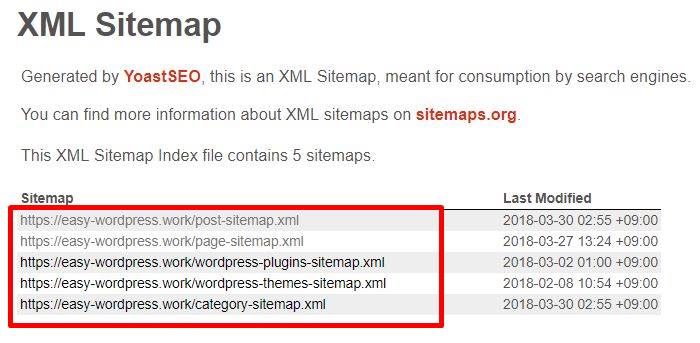
新しいタブでXMLサイトマップが表示されます。
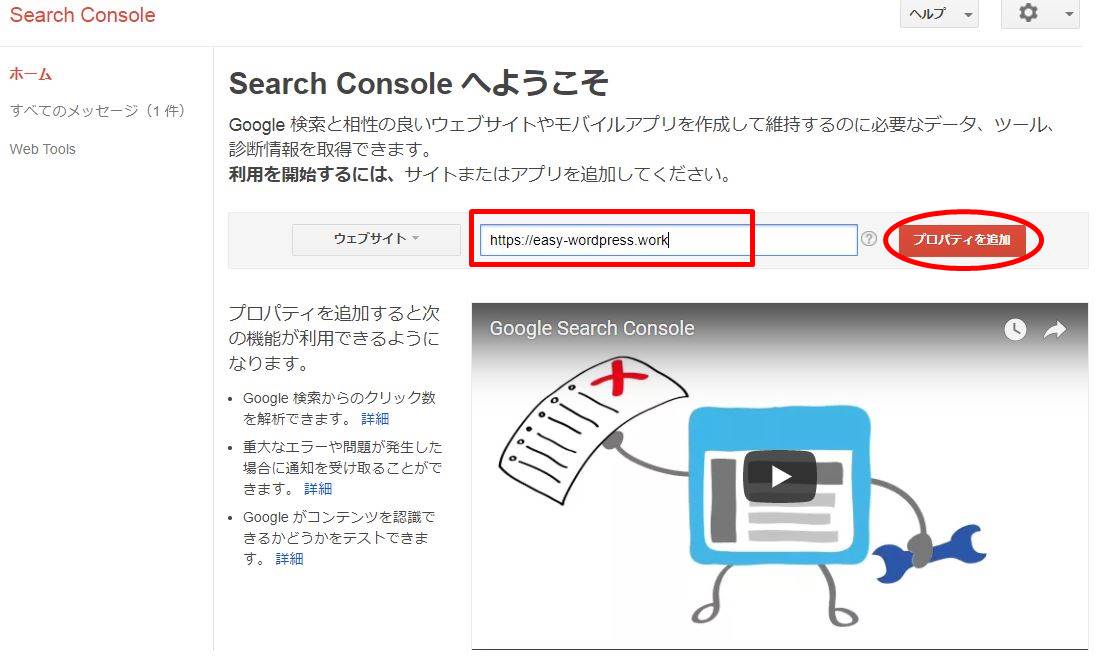
サーチコンソールを新しいタブで開きます。
サイトのurlアドレスを入力して、「プロパティを追加」をクリックします。
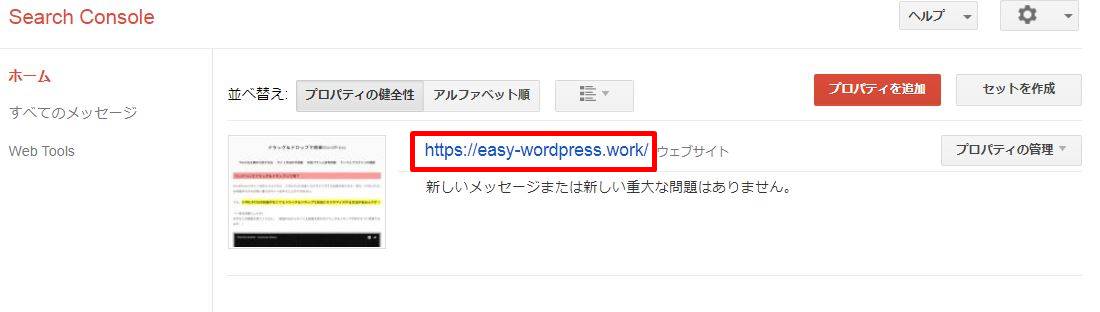
追加されたサイトが表示されるので。urlアドレスをクリックします。
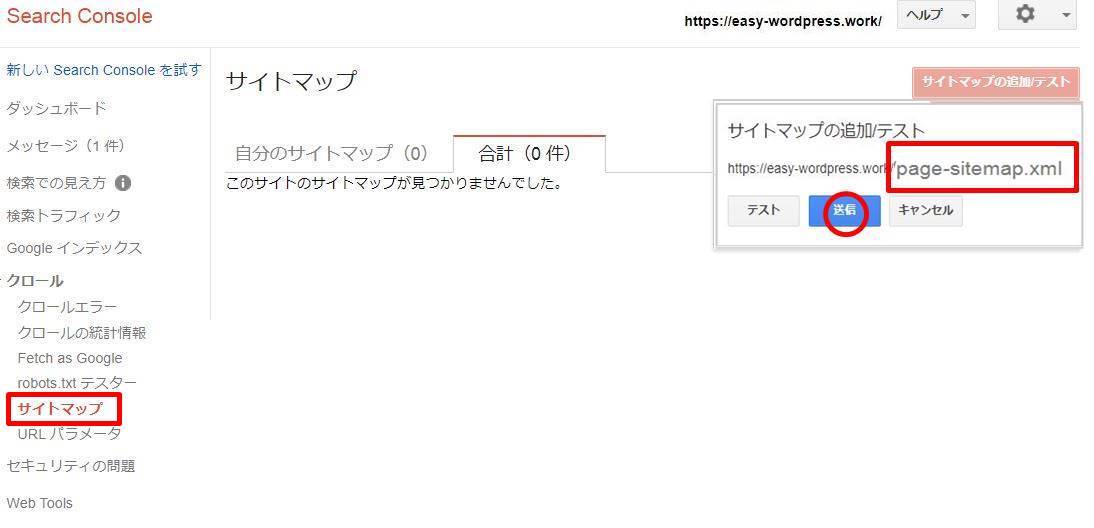
左側のクロール > サイトマップ をクリックして、先に表示したXMLサイトマップのアドレスを「サイトマップの追加/テスト」に1つずつ入力して「送信」をクリックします。
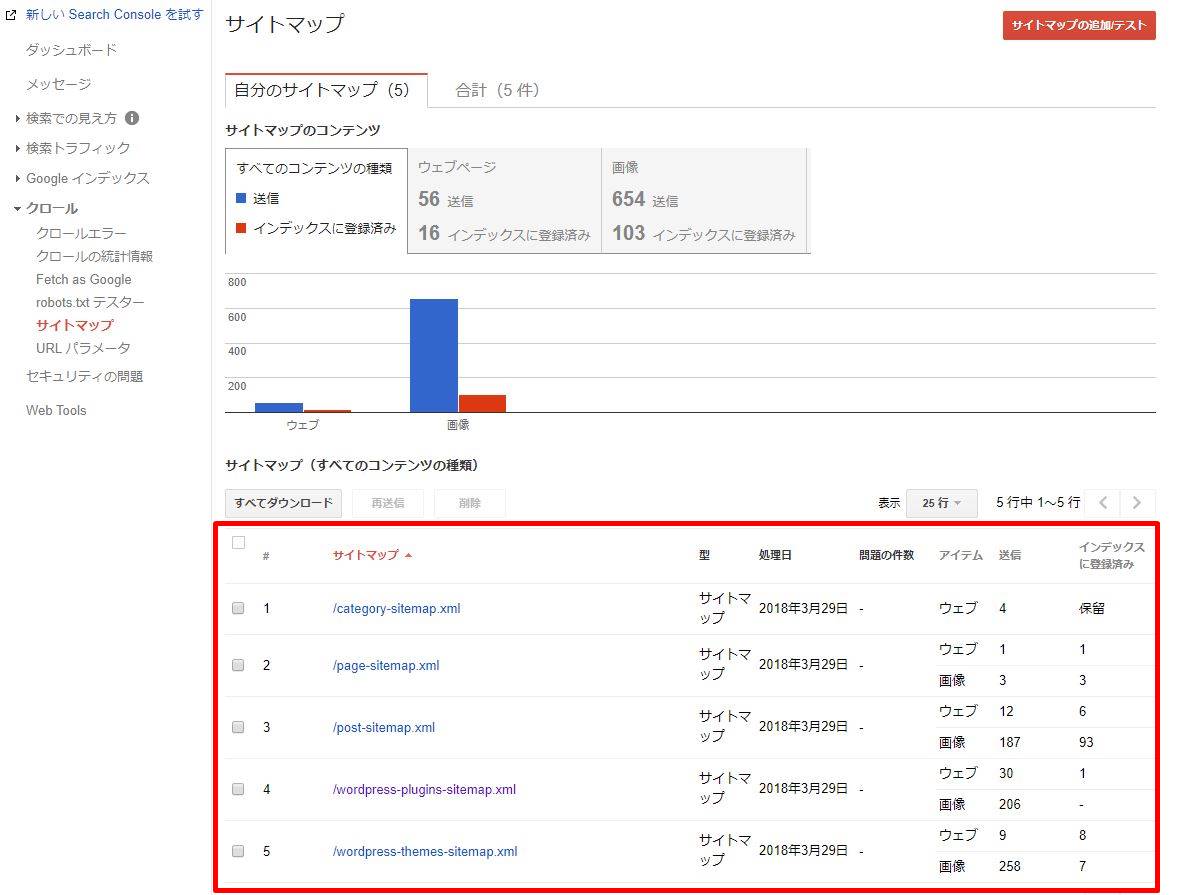
画面を更新すると登録したサイトマップのアドレスが表示されます。
サイトマップアドレスを登録すると情報がGoogleに通知されます。最初は「保留」となっていますが、Googleがサイトをクロールすると順次インディックスに登録されていきます。
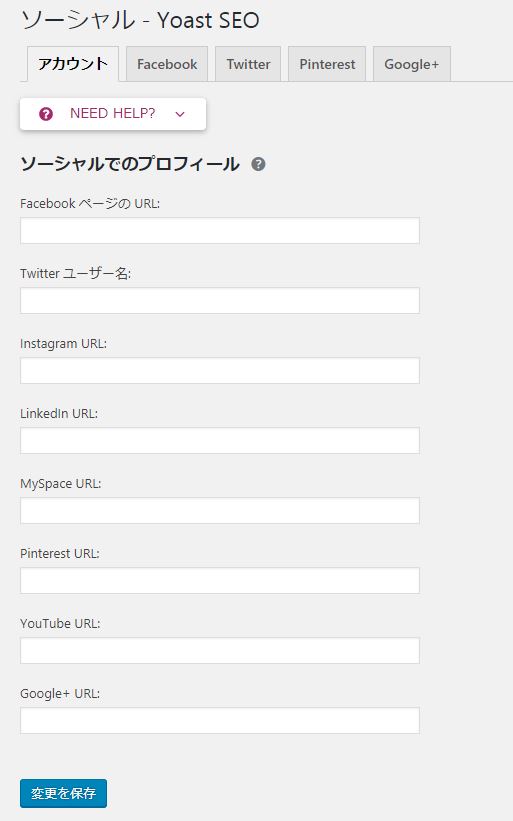
サイトへの主たる流入元はWeb検索になりますが、ソーシャルメディアを使ってサイトへの流入を狙う場合は登録して連携をはかりましょう。
2-5 ツール
Yoastの設定情報をバックアップを取ったり他のSEO対策プラグインに変更したりするためのインポート/エクスポートができたり、すべての投稿や固定ページのタイトルや説明文を一括で書き換える機能などがあります。
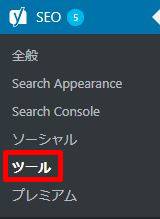
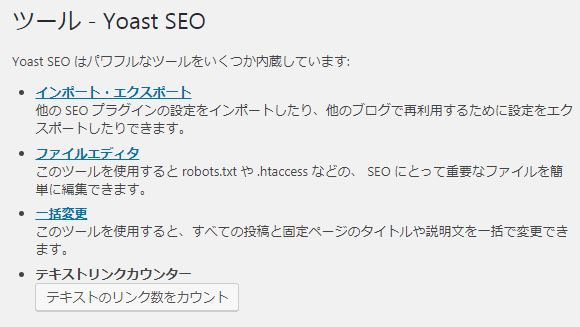
2-6 プレミアム
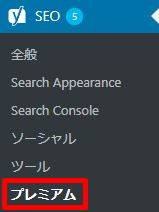
Yoast SEOプラグインは無料で使えますが、より効果の高いSEO機能やサポートが受けられる有料版もあります。
Woocommerceプラグインを使用した場合のSEO対策プラグインなどもあります。
個人の趣味のサイトなどでは出費がかさむため無料版で十分だと思いますが、会社やお店などの場合は有料版を検討してもいいかもしれません。
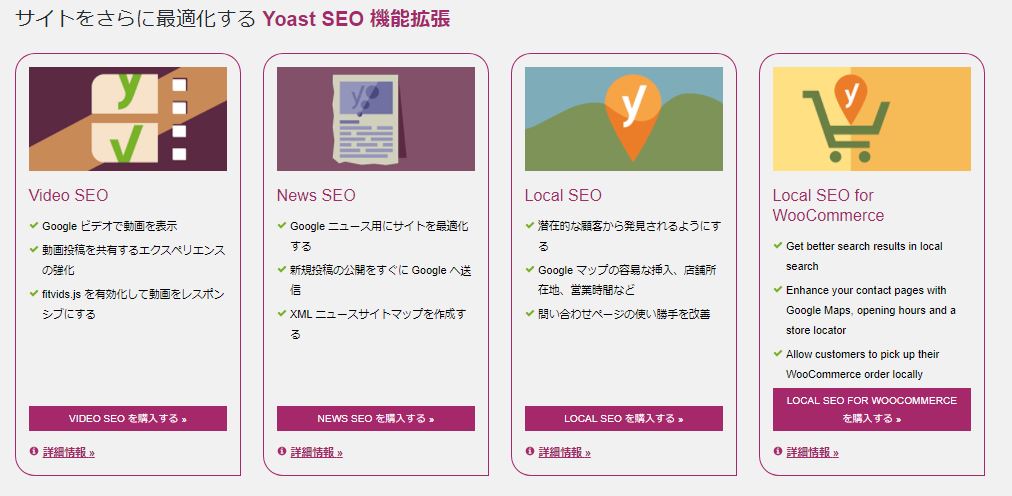
「Yoast SEO」の設定に関しては以上です。
お疲れ様でした。
どんなに内容が濃くSEO対策を施した記事でも、その情報がGoogleに正しく伝わらなければ検索結果に反映されず訪問者に伝わることはありません。しっかりと設定しておきましょう。
また、サイトマップを自動生成する「Google XML Sitemaps」というプラグインがありますが、「Yoast SEO」との相性は良くないため、使用するのは止めた方が無難です。XMLサイトマップの登録は手動で行ってください。
Yoastを用いた投稿の仕方に関しては、別に記事を書きます。しばらくお待ちください。
この記事があなたのお役に立てたら幸いです。
またこの記事がお役に立てれたならhatena・Facebook・Twitterでシェアして頂けると励みになります。