CドライブをクローンコピーしてSSDを取り替える方法(SSD,HDD⇒SSD)
SSDにしろHDDにしろCドライブを替えるとなると一般的にWindowsを再インストールする必要があるので、PCのリフレッシュと断捨離を兼ねる以外は出来る事なら避けたいもの。今回はSSDの容量が足りなくなる見込みだったので480ギガのSSDに容量アップして旧SSDのクローンコピーする方法を選んだ。
クローンコピーは、旧SSDに入っているWindowsのシステムファイルなど一式を丸っと新SSDにコピーする方法なので、ダウンロードしたソフト類の再設定もする必要がないので手間がかからない。
しかし、SSDの価格は安くなってきて5年前の半値以下で、500ギガ程度のSSDが6,000円前後から手に入るようになった。Cドライブ用SSDの容量アップやHDDからSSDに替えてPCの高速化を図りたい場合は、参考にしてください。
あわせて、Cドライブに使用していたSSDやHDDの再利用方法も書いておきます。
1 最近のSSDの価格
旧SSDの容量の中で、結構な容量を使っているのがクラウドストレージ。
自宅のWindowsパソコンと外出先で使用するiPad間をクラウドストレージでデータを共有しているのだが、「iCloud Drive」はCドライブ以外のドライブを指定することができない。
データ容量を少なくするために、頻繁にクラウドストレージ用のフォルダから他のドライブに移動していたのだがやはり面倒くさい。SSDの価格も500ギガで6,000円前後から買えるのでCドライブに使用していた240ギガのSSDから480ギガのSSDに容量アップさせることにした。
購入したのはこの商品で5,500円程度でした。
ちなみに、5年前に13,800円で購入したCrucialの240ギガのシリーズでも、500ギガで6,750円になっているので、1ギガあたりのコストは1/4になっている。
いやぁ、ありがたや ありがたや!
SSDには2.5インチ内臓SSDとM.2 SSDの2種類ある。パソコンのマザーボードにM.2のスロットルがなければM.2 SSDは取り付けることはできない。また、M.2のスロットルを使用するとSATA3のポート数に制限がかかるものもあるのでマザーボードの取説をよく確認することをお勧めする。
また、2.5インチ内臓SSDの場合、パソコンによってはスペンサーが必要になる場合がある。スペンサーがSSDに付属していないものもあるのでよく確認した方がいい。
忘れがちなのが、SATAケーブル。使っていないSATAケーブルが手元になければ合わせて注文しておく。
2 Cドライブをクローンコピーする準備
Cドライブのクローンコピーを作成するにあたり、必要に応じて大切なファイルはバックアップを取っておいた方がいいとは思う。が、僕はバックアップは取らずにおこなった。だって、容量が大きいし、Windowsを再インストールすることになっても必要なソフトは揃ってるから。
クローンコピーを作成するにあたって注意点が2点。
まず1点目。旧SSDのパーティションスタイルの確認をする。
SSDにしろHDDにしろテータの格納方式により、「MBR」若しくは「GPT」のどちらかのパーティションスタイルが指定されている。この旧SSD(旧HDD)のパーティションスタイルと新SSDのパーティションスタイルを一致させておく必要があるのでご注意を(有料版のクローンコピー作成ソフトを使用するならパーティションスタイルが異なっていてもクローンコピーできる。)
2点目。新SSDの容量はクローンコピー元の容量より大きな容量が必要。旧SSD(旧HDD)の空き容量が多ければ、パーティション分けをして容量を小さくしておくと2回目、3回目の容量アップに対応しやすくなる。
では、旧SSD(旧HDD)のパーティションスタイルの確認。
メニュー > ディスクの管理 からCドライブを割り当てているドライブを選んでプロパティを開く。
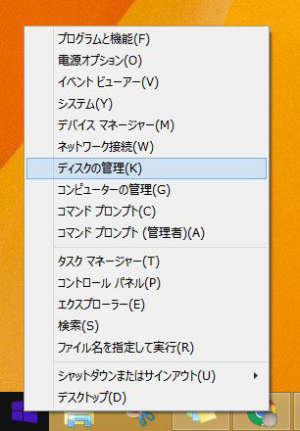
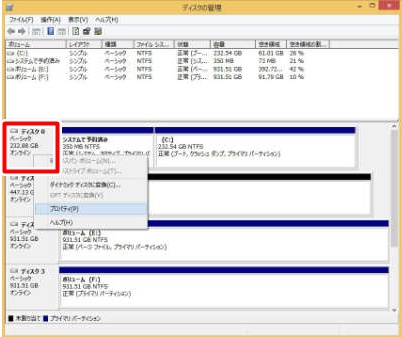
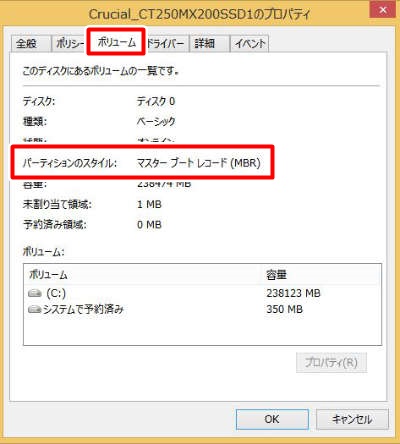
開いたプロパティのボリュームラベルの中に、パーティションスタイルの欄があるので「MBR」か「GPT」かを確認しておく。
届いたSSDをドライブベイに取り付けSATAケーブルと電源を接続したらパソコンの電源をON


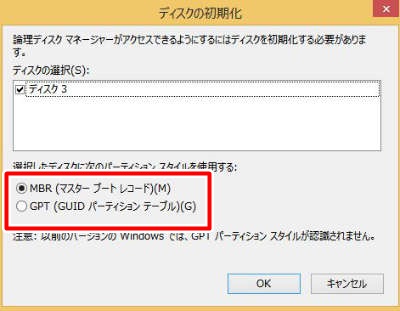
新SSDの初期化画面が立ち上がってくる(初期化画面が開かなければ「ディスクの管理」から初期化画面を開く)
初期化に際して、旧SSD(旧HDD)のパーティションスタイルと一致させて初期化する。
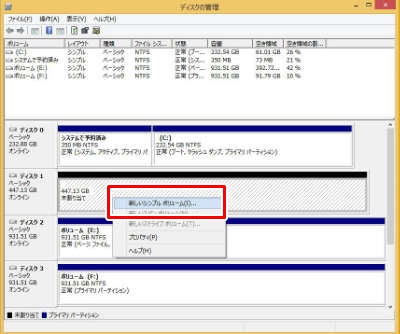
初期化が完了したらシンプルボリュームを割り当てる。
新SSDのドライブの「未割り当て」にカーソルを置いて、右クリック > 新しいシンプルボリューム を選択する。
設定値を特に変更する必要はない。
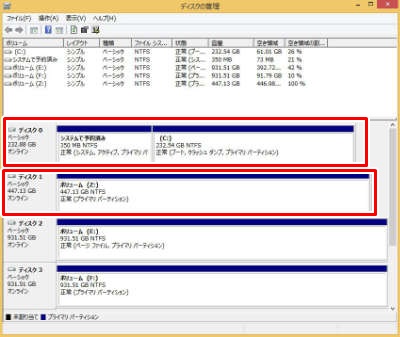
新しいシンプルボリュームの設定が完了すると、新SSDが利用できる状態になる。
これで新SSDにクローンコピーする準備が整った。
3 無料のクローンコピー作成ソフトの使い方
追記
「EaseUS Todo Backup」のクローンディスク作成は有料版のみ利用可能になっているとコメントを頂きました。
無料版をダウンロードして確認したところ、クローンディスクの作成ボタンに「鍵マーク」が付いていますが、手順通りに進めるとクローンディスクは作成できると思われます(空のSSDが手元にないため実行ボタンをクリックする直前までの検証です)
4月2日現在、有料版の30日間お試しキャンペーンを行っているので、無料版も同様にインストールから30日間はクローンディスクが作成できるのではないかと推測します。
30日間のお試しキャンペーン期間中にクローンディスクを作成するか、
『AOMEI Backupper』(無料版はMBRのみ)を利用してください。
※4月12日更新
「実行ボタンをクリックすると購入画面へ移動する」との情報を頂きました。
また、SSDが「Transcend(トランセンド)」の場合、Transcendの製品サポートページからクローンを作成できるSSD Scopeが無料で利用できるとの情報も頂きました。TranscendのSSDを使用する方は試してみてください。
K・Kさん、Heroさん 情報提供ありがとうございます。
無料でクローンコピーを作成するソフトはいくつかある。
どのソフトも有料版は高度な設定ができるのだが、単純にクローンコピーを作成するだけなので無料版で問題ない。(パーティションスタイルをMBR⇔GPTと一致させずにクローンコピーを作成したい場合は有料版でないとエラーが発生してクローンコピーを作成できない)
今回は「EaseUS Todo Backup」を使用した。
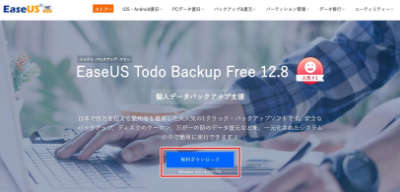
EaseUS Todo Backup(https://jp.easeus.com/backup-software/free.html)
からソフトをダウンロードしてインストールして起動させる。
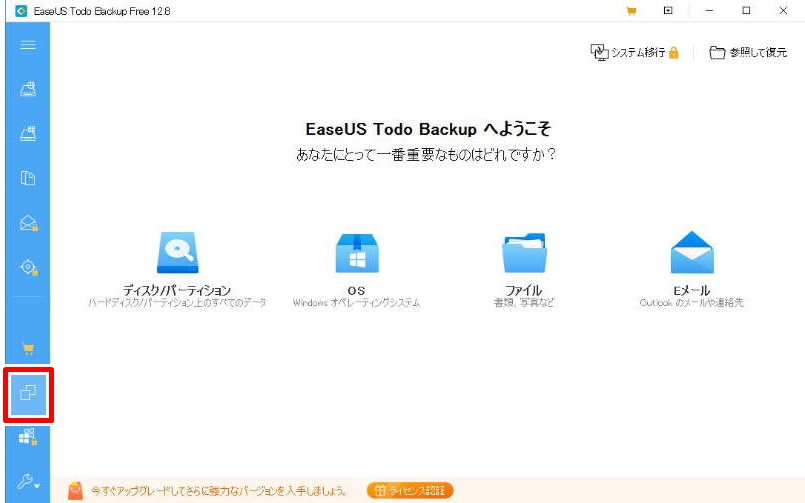
ソフトが立ち上がったらクローンコピーを作成する。
場所が分かりづらいが、左下の赤枠をクリック
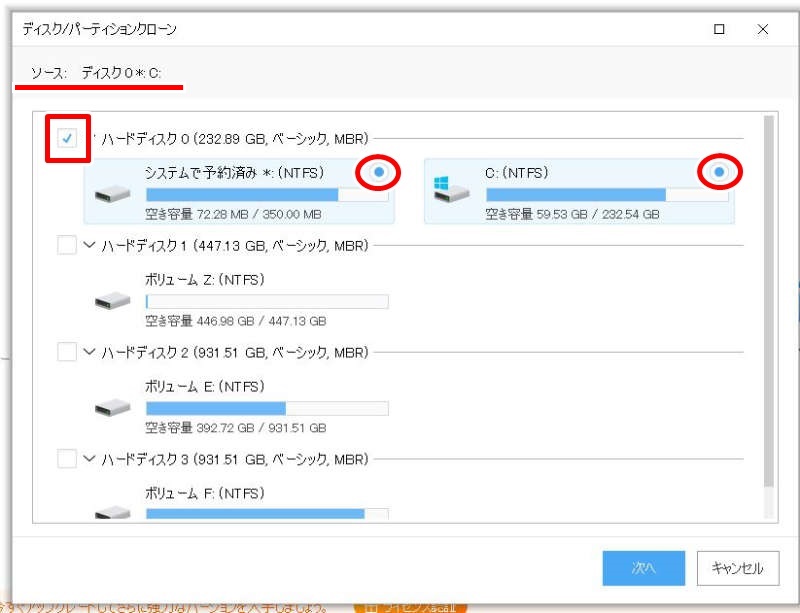
クローンコピー元のドライブを選び、Windowsが入っているパーティションを選択(必ず「システムで予約済み」も含める)
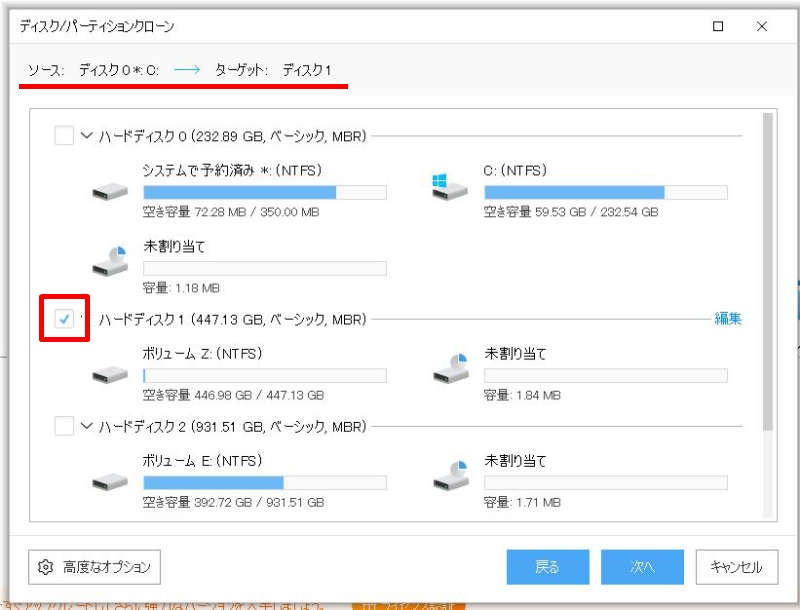
クローンコピー先のドライブを選択
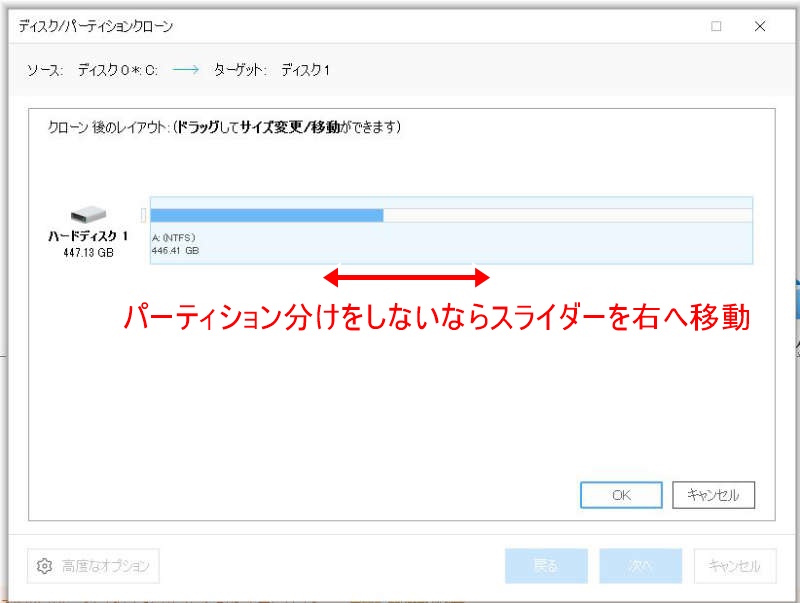
クローンコピー元の容量でパーティション分けされるので、スライダーを右へ移動させてパーティション分けを回避
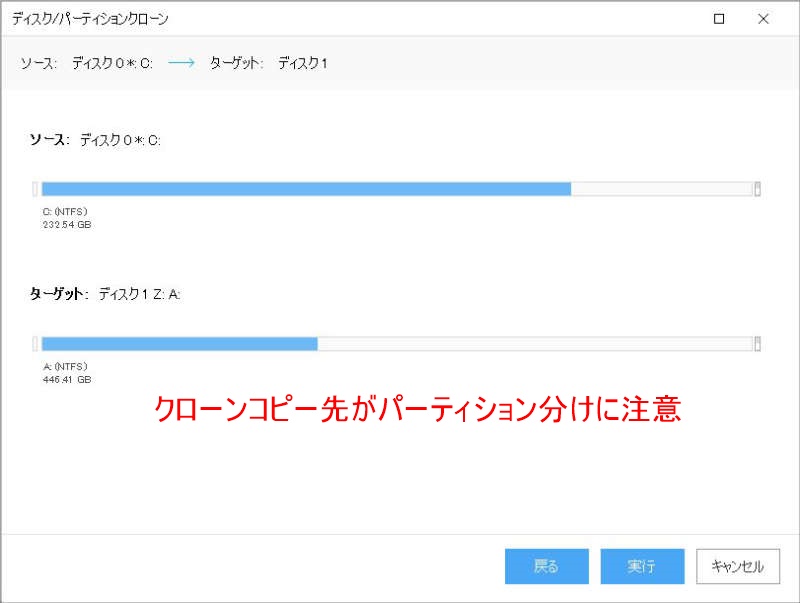
最終確認画面
問題がなければ「実行」
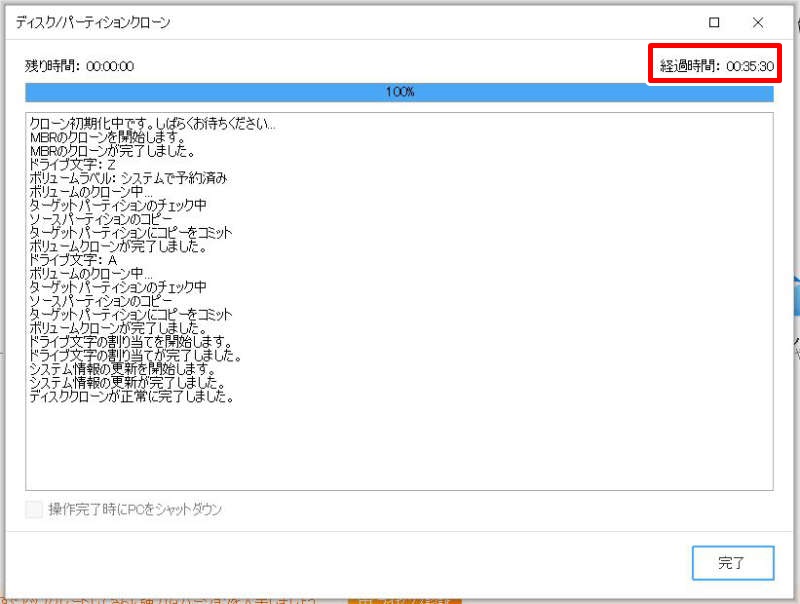
クローンコピーを作成した容量は190ギガ程度
完了まで約30分でした。(経過時間はCPUの性能に左右されるのであくまでも参考程度で)
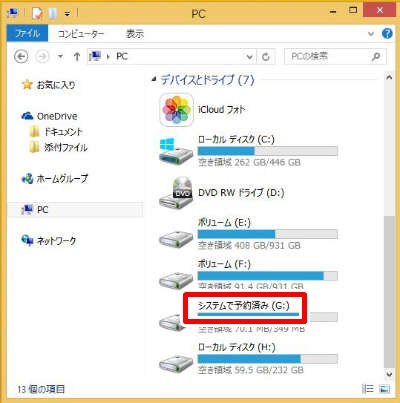
クローンコピー完了後、クローンコピー先のドライブを確認すると「システムで予約済み」の表示がある。
パソコンの電源を切って、旧SSDに接続していたSATAケーブルを新SSDに差し替えてパソコンの電源をON(旧SSDはSATAケーブルを外しておく)
新SSDにクローンコピーが正しくコピーされていれば、Windowsが起動する
万が一、正常に起動しない場合は旧SSDに戻せば復旧できる
この場合、新SSDにひと手間かけないと再度クローンコピーできない
旧SSD(旧HDD)を再利用する方法
パソコンを新SSDでしばらく使用してもエラーが発生しなければ、旧SSDは高速のデータ保存ドライブとして利用したい。
が、一度WindowsをインストールしたSSDやHDDは、ドライブのボリュームラベルを変更してもパソコンが認識しないので初期化することができない。
でも解決方法を至って簡単。旧SSD(旧HDD)をUSB接続することでパソコンが旧SSD(旧HDD)を認識するようになる。SSDやHDDのSATA接続をUSBポートに接続させる変換ケーブルを使用する。価格は1,000円前後で購入できる。


USBポートに接続する時は、パソコンの背面のマザーボード直結のUSBポートに接続した方がいい。
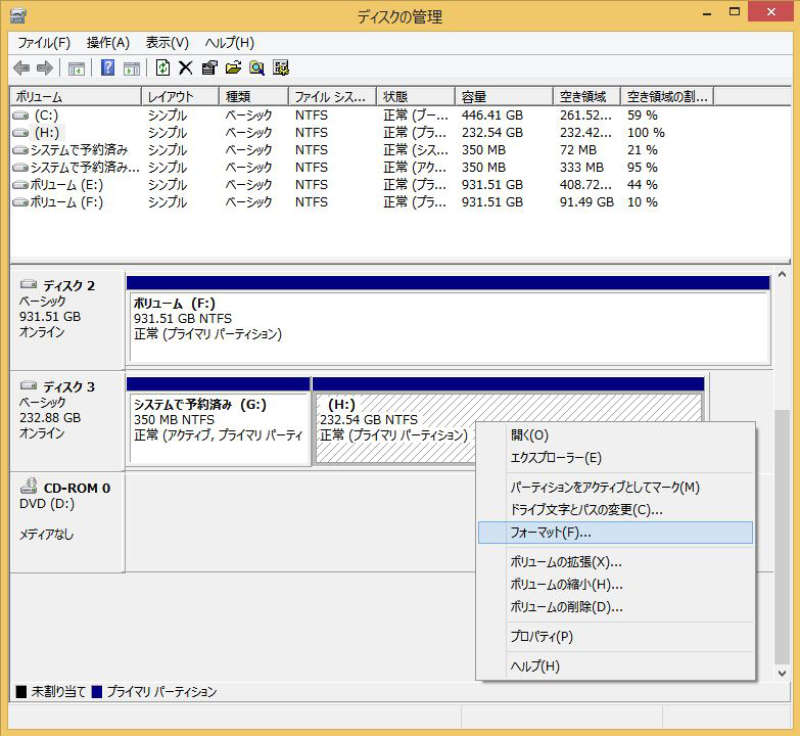
「ディスクの管理」から旧SSD(旧HDD)のドライブをフォーマットする(「システムで予約済み」を後でフォーマットする)
フォーマットが完了すると、「未割り当て」の領域に変わるので、「新しいシンプルボリューム」を割り当て直して再起動すれば、旧SSD(旧HDD)をSATA接続で再度利用できるようになる。
CドライブをクローンコピーしてSSDを容量アップする方法は以上です。
以前はSSDが高かったので、容量の少ないSSDを選択することは珍しくありませんでしたが、今はSSDが安くなったので容量アップしたい方も多いと思います。
WindowsをインストールしているCドライブを買い替える場合にネックとなるのが、Windowsの再インストールする手間!
今回紹介したクローンコピーを作成する方法を利用すれば、手間が省けるのでお勧めです。
この記事があなたのお役に立てたら幸いです。
またこの記事がお役に立てれたならhatena・Facebook・Twitterでシェアして頂けると励みになります。





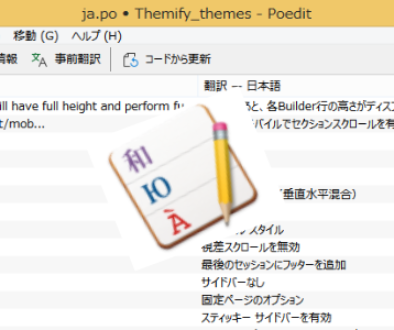

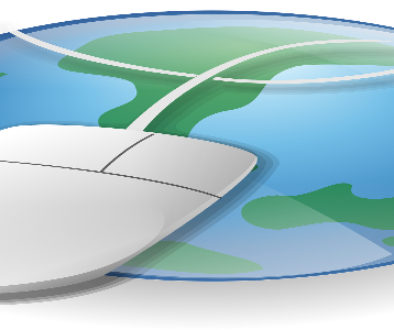
2021年4月28日 @ 2:32 PM
HDD→SSDへのクローンを行おうと思いましたが、
当ページに記載されている3つのソフト全てが購入の必要なソフトでした。
オプション機能を利用しなくても駄目な様です。
2021年4月16日 @ 2:31 AM
作業時とても参考になりました、ありがとうございます。
実行ボタンを押すと購入画面が出てきて先に進めないです。無料期間がないみたいだったので、私は購入して作業しました。
また、容量小さいssd→大きいssd にクローンする際、パーティションが古いssdの容量に引っ張られて区切られちゃうので、編集ボタンからパーティションを右にぐいっと目一杯まで広げる必要があるようです。
今後作業される方に少しでも参考になれば🙏
2021年4月16日 @ 2:02 PM
匿名さん
コメントありがとうございます。
ご指摘のとおり、コピー元のディスク容量を引き継ぐため、コピー先はコピー元より大きな容量が必要になります。
そのためコピー元のディスク容量に空きスペースがある場合は、パーティション分けしてコピー元の容量を小さくすると必要以上に容量の大きなディスクを準備する必要がなくなります。
今回、コピー先のディスクをパーティション分けされなかったようなので、次回以降の参考にして頂ければと思います。
交換作業お疲れ様でした。
2021年5月1日 @ 2:47 PM
今回は250GBほど→1TBへの変更で、コピー元がほぼ目一杯まで使っていたためコピー元をパーティションで分ける必要がありませんでしたが、次回の参考にさせていただきます。
今回お伝えしたかったのは、【コピー先が前のSDDの容量でパーティションされてしまう】ところで、1TBのSDDが250MBにパーティションされてしまい、せっかく容量を増やしたのに以前と同じ容量しか使えなくなる、というところです。(後で合体できることもありますが、うまくいかないことも)
一度失敗し、他のサイトの説明を参考に私はやり直したので、これから作業される方はお気をつけくださいませ🙏
2021年5月1日 @ 2:57 PM
すみません、今記事再度確認したところ、画面と説明追加していただいたようで、大変ありがとうございます!助かります!
2021年4月13日 @ 9:37 PM
EaseUS系は無償版、有償版の無料体験両方とも購入画面に遷移して使えないですね。
2021年4月14日 @ 1:16 AM
情報提供有難うございます。
SSDをクローンコピーする頻度はそんなに高くはないと思うのですが、だからこそ無駄に費用をかけたくないところですよね。
EaseUSで無料で使えなくなったのは残念です。
今のところAOMEI Backupperは無料でクローンコピーを作成できるようですがMBRのみの制約がありますし、EaseUSのように仕様変更される可能性も。
一番手堅いのは、新しいSSDをTranscendにしてSSD Scopeを利用する方法かと思いますが、SSD自体の価格もあるので何とも言い難く悩ましいです。
2021年4月2日 @ 6:19 AM
EaseUS Todo Backup は2021年4月1日現在、有償版でないとクローンコピーが利用出来なくなってます。
2021年4月2日 @ 9:16 AM
コメントありがとうございます。
EaseUS Todo Backupのホームページを確認したところ、エディション比較のディスククローンの欄は『 X 』になってました。試しに無料版(EaseUS Todo Backup Free13.0)をダウンロードしてみたところ、ご指摘の通りディスククローンのボタンに鍵マークが付いているので無料版では利用できなくなったようです。が、しかし、鍵マークが付いているディスククローンボタンをクリックして手順を進んでいくとディスククローンは作成できるようです(試せるSSDが手元にないので「実行」をクリックする直前までの確認ですが・・・。)
おそらく、4月2日現在、有料版の30日間お試しキャンペーンをやっているので、無料版も同様にインストールから30日間はディスククローンが作成できるのではないかと推測します(あくまでも僕の推測ですが・・・。)
対応策としては、キャンペーン期間中にクローンを作成してしまうか、「AOMEI Backupper」(無料版でディスククローンは作成できますが「MBR」のみ対応)を使用することになるかと思います。
よろしくお願いします。
追伸:時間ができたら「AOMEI Backupper」の操作方法も追記します。
2021年4月12日 @ 12:00 AM
確かに最新の13.0で実行をクリックすると購入画面が表示されて使用できません。
なので、
検索先で見つけた旧バージョンの
EaseUS Todo Backup Free 12.0 にてたった今クローン中です。
2021年4月12日 @ 10:41 PM
コメントありがとうございます。
EaseUS Todo Backup Free 13.0の実行ボタンをクリックすると購入画面に移動して無料では使えないということですね。
情報ありがとうございます。本文を訂正しておきます。
2021年4月26日 @ 9:32 PM
申し訳ありません。
分かりにくい文章を投稿してしまいました。
下記にて内容を訂正させていただきます。
「EaseUS Todo Backup Free 13.0」 をダウンロードした場合、
クローンを作成しようとしても購入画面に進んでしまい、
作業が続行出来なくなります。
しかし、
旧バージョンである 「EaseUS Todo Backup Free 12.0」 を
ダウンロードした場合は、購入画面が表示されず、
クローンの作成が可能です。
この、 「12.0」 のバージョンはネット検索にて入手が
可能な状態になっておりました。
したがいまして、現時点にて、無料でのクローンは作成が可能です。
おかげで現在、PCの起動が信じられないくらいに早くなり、感動しています。
このサイトの情報を元に、
CドライブのHDD→mSATA SSDへの引っ越しが出来ました。
心より感謝を申し上げます。ありがとうございました。
2021年4月27日 @ 2:29 AM
K・Kさん
「EaseUS Todo Backup Free 12.0」と検索をかければ、今のところ簡単に入手可能ですね。
重ねての情報提供ありがとうございます。
SSDに変えて立ち上がりのストレスから解放されたようですね。
交換作業お疲れ様でした。
2021年3月10日 @ 10:58 AM
HDDからの載換を検討しているので参考になりました。
2021年3月10日 @ 6:12 PM
Masanさん、コメントありがとうございます。
僕はバックアップを取らずに行いましたが、本当に消えたら困るファイルは予めバックアップを取っておいた方が安心かと思います。
SSDにした時のPCの立ち上がりの速さに感動した覚えがあります。
快適なPC環境になるといいですね。