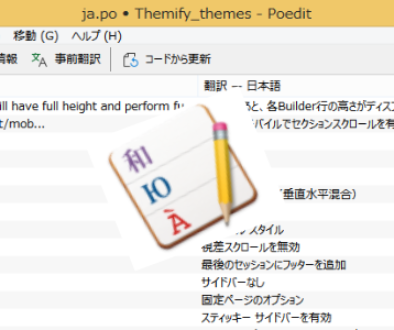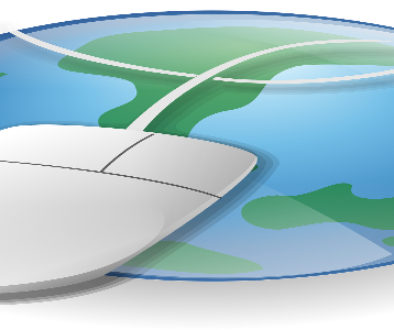レンタルサーバーのConoHaに公開サイトを簡単に移転する方法
Google検索で上位に表示されるようになるには、記事の内容もさることながらURLのSSLやコード配列、サイト表示速度なども大きく影響を与えます。Themifyのテーマやプラグインは、WordPressの規格を準拠しつつ高速化にも取り組んでいるので安心して使えるテーマ・プラグインですが、サーバーのスペックもサイト表示速度に関係してきます。
今まで使用していたレンタルサーバーの契約更新時期を迎えたので、より性能のいいレンタルサーバー会社ConoHaWINGに乗り換えることにしました。
レンタルサーバーを乗り換える場合、一番ネックになるのがサイトの移転作業で、通常は手間がかかり面倒臭いので乗り換えする気になりませんが、ConoHaWINGの「WordPressかんたん移行」機能(無料)を使って問題なく簡単にサイトを移転することができたのでレポートします。
レンタルサーバーを乗り換えたいけど移転作業が大変そうと迷っている方は参考にしてください。
1 サイトを移転する手順
公開しているサイトのサーバーを移転作業の流れは次のとおりです。
Step1 移転先のサーバーに申し込みドメインを設定
Step2 データを入れるフォルダ及びデータベースを作成
Step3 移転元サーバーからデータをコピー
Step4 hostsでコピーしたサイトが正常か確認する
Step5 ネームサーバーを移転先の情報に書き換える
ConoHaWINGの「WordPressかんたん移行」機能は、このStep2及びStep3を自動で行ってくれます。
手動で移転する場合、移転元サーバーからFTPでデータをダウンロードして、移転先サーバーにWordPressをインストールしてFTPでデータをアップロードするのですが、これが時間もかかるし手間なんです。
この時間と手間がかかる部分を自動で行ってくれる「WordPressかんたん移行」機能は、とてもありがたい機能です。
万が一、データ移行に失敗して公開しているサイトが壊れてしまったり、表示がおかしくなったりしないか、不安になるかもしれません。
心配無用です。
移転元データーを直接移動させる訳ではなく、単にコピーするだけなので移転元データーが書き換えられたり、削除されたりすることはありません。また、Step5のネームサーバーを書き換えない限り、移転元のデーターに基づいてサイトはいつもどおり表示されています。
注意事項としては、使用しているテーマやプラグインと移転先サーバーの仕様の相性によって、サイトが正常に表示されなかったり、動作不良が発生する場合があるので、試用期間等を使ってテーマやプラグインが正常に作動するか確認することをお勧めします。
ConoHaWINGは何日間という試用期間を設けていませんが、サーバーの時間貸し(1時間2円。上限1ヶ月1,200円)プランで動作確認を行い、問題がなければ期間契約のWINGパックにプラン変更するようになっています。
なお、僕が紹介しているドラッグ&ドロップでサイト作成できるThemifyのテーマとプラグインは、ConoHaWINGのサーバーですべて正常に作動することを確認しています。(一部のアドオンがWAFに反応しますが、ConoHaWINGのコントロールパネルから.htaccessに回避コードを追記できます。参考:Themifyのテーマで投稿が保存できない時の対処方法)
2 ConoHaWINGの「WordPressかんたん移行」の注意事項
ConoHaWINGの「WordPressかんたん移行」機能を使用するにあたり注意事項があります。
移転元サーバーで
・ WordPressのバージョンが3.8.5より古いサイト
・ PHPのバージョンが5.3より古いバージョンを利用しているのサイト
・マルチサイト機能を使用したWordPress
・ダッシュボードログイン時に二段階認証(ロボット認証)を行っているサイト
・プラグインインストール時にFTP情報を必要とする設定のWordPress
・WordPress.comからの移行
・ダッシュボードから画像投稿が出来ないサイト
は移転ができません。
また、移転元サーバーで
・Yet Another Related Posts Plugin
・WassUp Real Time Analytics
・WordPress Popular Posts
・wp slims stat
・Broken Link Checker
・count per day
のプラグインを使用している場合、移行中にエラーが発生する可能性があるそうです。
WordPressやPHPのバージョンが適合しない場合は、移行手順に入る前にバージョンアップする必要がありますが、使用しているテーマやプラグインによってはエラーを引き起こす場合があるので注意してください。(Themifyテーマは常に最新のバージョンに適合)
エラーが発生する可能性があるプラグインを使用している場合は、一時的にOFFにしておきます。なお、セキュリティー対策のためSiteGuard WP PluginなどでログインURLを変更している場合もエラーになるのでOFFにする必要があります。
追記
どうもWordPressのファイル群の中で、移転元サーバーからコピーするのはwp-contentだけのようです。それ以外のファイル群は新規でインストールする感じ。
なので、ドメイン直下にディレクトリを作成したものや単独のファイルなどはコピーされないので自分でアップロードする必要があります。(wp-content以外に保存して訪問者に提供するファイルやGoogle Search Console/Google Adsenseなどの認識ファイル)
また、フルパスで書かれたリンク等は、フルパスが変更になるため書き換える必要があります。
当然と言えば当然ですが、動作確認の時にすっかり抜け落ちていました。Search ConsoleやAdsenseのアクセス数が激減していたので気が付きました。お気をつけください。
3 「WordPressかんたん移行」機能を公開サイトを移転する
ConoHaWINGのコントロールパネルを開いたら、Step1のドメインの設定を行います。
サーバー管理 > ドメイン > +ドメイン をクリックしてドメインを設定します。
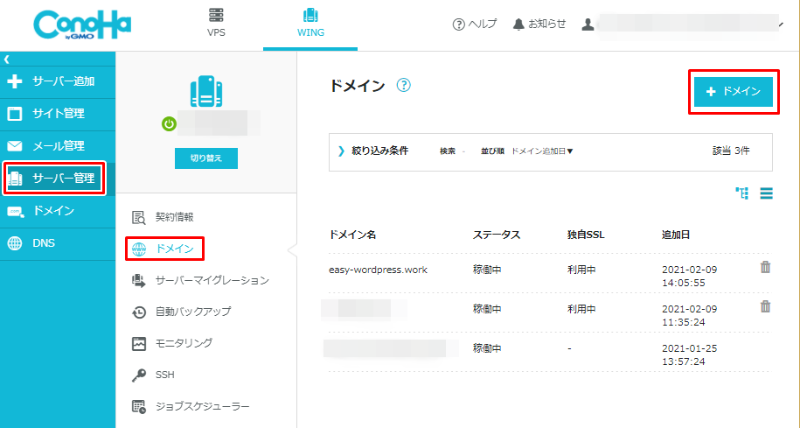
続いて、「WordPressかんたん移行」で移転元サーバーからConoHaWINGのサーバーにサイトのデータをコピーします。
サイト管理 > サイト管理 > アプリケーションインストール > +アプリケーション をクリックします。
アンダーラインを引いたテスト移行とは、移行前の確認用サイトを作成するかしないかです。確認用のURLになるので完全な動作確認はできないので僕としては利用しなくてもいいと思います。(動作確認はhostsを書き換えて行います。)
・サイトURLの入力は任意の欄は、サブディレクトリ型の場合に入力します。
・移行元ユーザー名と移行元パスワードはWordPressのログインIDとパスワードです。
・データベース名、ユーザー名は自動入力されていますが、打ち変え可能です。
必要事項を選択又は入力したら、保存をクリックすると移行作業が実行されます。
たったこれだけ!
数分で移転元サーバーからデータをコピーし、Step3まで完了です。
移転先サーバー(ConoHaWING)にコピーを作成しても、訪問者は移転元サーバーのデータに基づいて表示されるサイトを見ています。移転先サーバー(ConoHaWING)の影響は受けないので、安心して動作確認をしてください。
なお、動作確認を行う時はWAFやアクセス制限などのセキュリティー系のオプションはすべてOFFにしておいてください。(エラー発生時の原因究明がしやすくなります。)
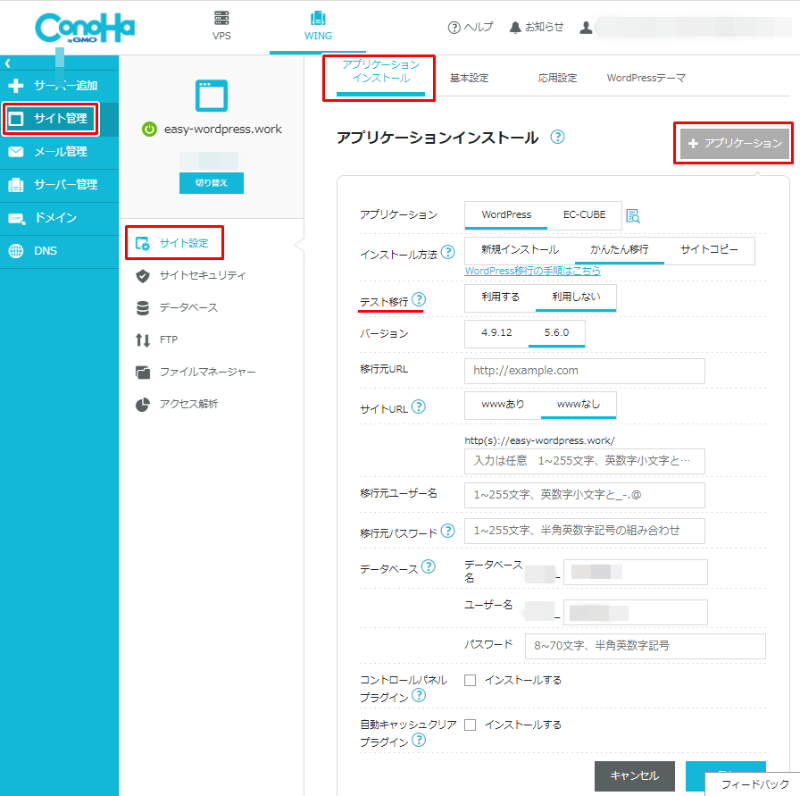
4 hostsを書き換え、移転先サーバーのサイトを表示して動作確認を行う
繰り返しになりますが、ドメインを購入した会社で移転先サーバー(ConoHaWING)のネームサーバーに変更しない限り、サイトは移転元サーバーに接続されます。
ですから、現状の状態では移転先サーバーのサイトにアクセスできません。
そこで使用しているPCの「hosts」を書き換えて、予め指定したURLをブラウザーに入力した時は、指定したIPアドレスに強制的に接続するようにします。
早速、移転先サーバー(ConoHaWING)のIPアドレスを確認します。
サーバー管理 > 契約情報 > サーバー情報 の中にサーバーのIPアドレスが書かれているのでメモしておきます。
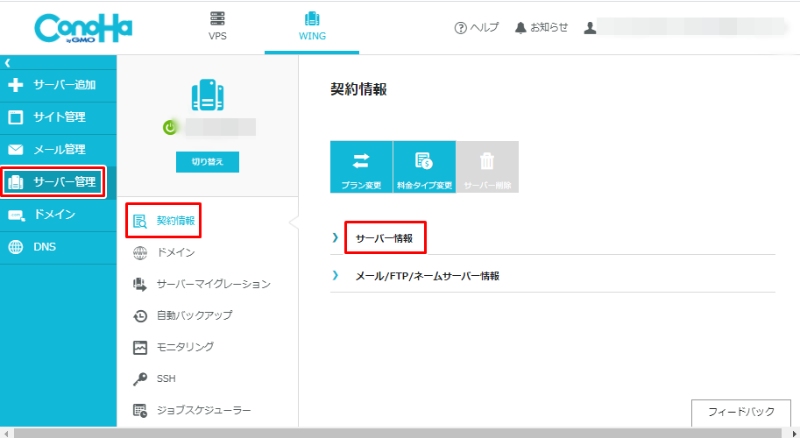
hostsの設置場所は
Windowsの場合は、C:\Windows\System32\drivers\etc\
Macの場合は、/etc/hosts/
に保存されています。
一般的なPCの設定では、hostsファイルは管理権限がないと書き換えできません。
管理権限のユーザーで実行するか、hostsファイルのプロパティ > セキュリティ からユーザーに管理権限を付与してください。
このhostsファイルをエディタ又はメモ帳で開き、最下段にスクロールして先程調べた移転先サーバーのIPアドレス+半角スペース+ドメインを入力して保存します。
例えば、IPアドレスが 123.45.67.890 だとすると
123.45.67.890 easy-wordpress.work
wwwありの場合は
123.45.67.890 www.easy-wordpress.work
サブドメインの場合は
123.45.67.890 sub.easy-wordpress.work
となります。
なお、先頭に「#」を付けると、その列はコメントアウト(単なる文字列)されます。
hosts書き換え時の注意点ですが、
ブラウザー上で移転元サーバ又は移転先サーバーのどちらを参照しているのか、見分けがつきません。
移転先サイトのタイトルに文字を追記したり、ヘッダー背景色を変えたりして、どちらのサイトを見ているのか一目でわかるようにしてから動作確認を行うといいと思います。
一通り確認したら、WAFや海外アクセス制限などセキュリティ系のオプションをONにして動作確認を行ってください。
Themifyのテーマやプラグインは、かなり改善されましたがそれでもWAFに誤検知されることがあります。ConoHaWINGのWAFでは「ADDONのAlert、Optinフォーム、Textimonials、Feature、Accordionの各モジュールでWAFが誤検知」したのを確認しました。
WAFが誤検知した場合は、
サイト管理 > サイトセキュリティ > WAF からログを表示して、日時や攻撃元IPアドレスから自分の操作により発生したWAFの誤検知と確認が取れたら、赤丸で囲った「除外」をクリックすると.htaccessに回避コードを追記してくれます。
この機能もすごく便利!
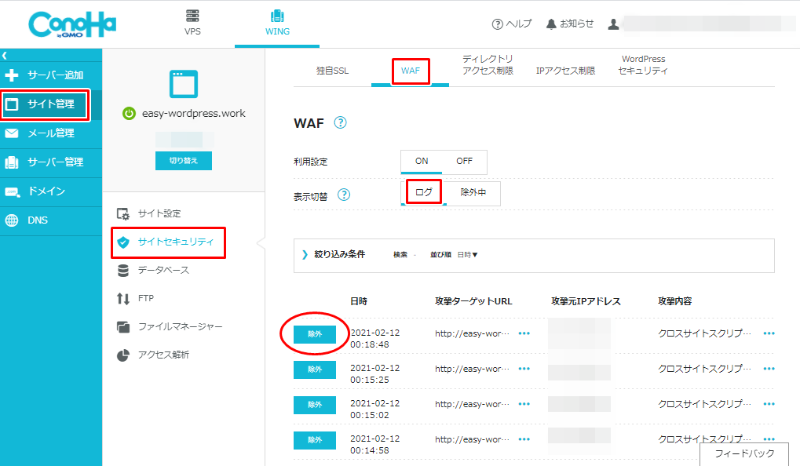
移転元サーバーと移転先サーバーを見分けるために変更した部分を元に戻したら、ネームサーバー変更後に見分けるために、あまり目立たない変更を追加しておきましょう。
最終的な動作確認を終えたら、「#」を付けてコメントアウトするか、行そのものを削除して書き換えたhostsを上書き保存してください。
5 ドメインのネームサーバーを移転先の情報に変更する
最後にネームサーバーを移転先サーバーの情報に変更します。
ConoHaWINGのネームサーバーは
ns-a1.conoha.io
ns-a2.conoha.io
です。
ドメインを購入した先のマイアカウントを開いて、ネームサーバーを移転先の情報に書き換えたらサーバーの移転は完了です。
通常は、数時間から24時間ほどで移転先サーバーのサイトが表示されるようになります。最長でも72時間で移転先サーバーが表示されるそうです。
移転元サーバーのデータは、それを踏まえて移転元サーバーのデータを削除する、又は契約終了期日を迎えるようにしてください。
数年前は、サイトの移転は有償のオプションサービスでしたが、ConoHaWINGやXサーバーのように無料オプションとして提供するレンタルサーバー会社が出てきました。
簡単にレンタルサーバー会社を変えれるようになってきたので、サーバー契約中はドメインの更新料が無料になるサービスも。。。
個人ユーザーにとっては何とも嬉しい限りです。
この記事があなたのお役に立てたら幸いです。
またこの記事がお役に立てれたならhatena・Facebook・Twitterでシェアして頂けると励みになります。